CÁCH KHÔI PHỤC MẬT KHẨU ĐĂNG NHẬP TRÊN WIN 10
Nếu chẳng may bạn quên mất mật khẩu đăng nhập trên Windows 10 thì đây sẽ là giải pháp dành cho bạn.
Như đã nói qua ở bài viết trước, Windows 10 cung cấp khá nhiều các lựa chọn đăng nhập hệ điều hành để người dùng lựa chọn và sử dụng tùy theo sở thích. Tuy nhiên, đa phần người dùng vẫn lựa chọn mã PIN hay mật khẩu để đăng nhập thay vì các lựa chọn sinh trắc học được liệt kê.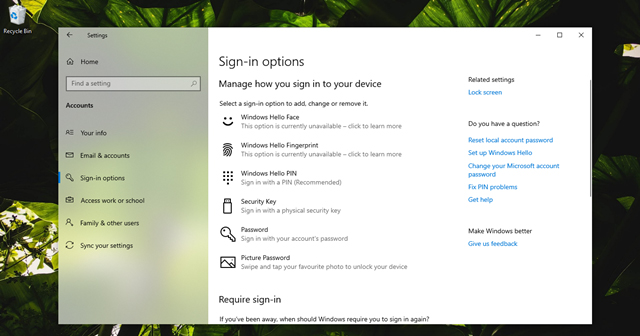
Windows 10 May 2019 cung cấp khá nhiều các lựa chọn đăng nhập hệ điều hành để người dùng lựa chọn và sử dụng tùy theo sở thích.
Nhưng nếu lỡ như vì lí do nào đó mà bạn quên mất mật khẩu hay mã PIN đăng nhập vào Windows 10 thì phải làm thế nào? Bài viết này sẽ đưa ra cho bạn 02 giải pháp đơn giản để giải quyết, cụ thể như sau.
Cách 01 – Khôi phục mật khẩu từ trang quản trị tài khoản của Microsoft
Trong Windows 10, bạn sẽ có hai tùy chọn cho tài khoản người dùng của mình. Bao gồm đăng nhập bằng tài khoản Microsoft hoặc sử dụng tài khoản cục bộ chỉ tồn tại trên PC của bạn.
Nếu bạn sử dụng tài khoản Microsoft, bạn có thể dễ dàng đặt lại mật khẩu của mình bằng cách truy cập vào trang khôi phục tài khoản Microsoft và nhập tên đăng nhập của bạn vào, sau đó nhấn làm theo các bước gợi ý để đặt lại mật khẩu.
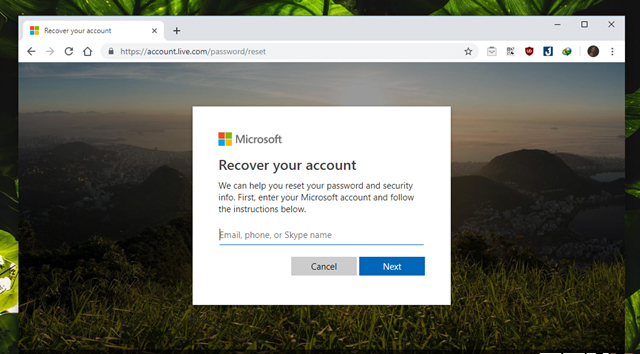
Đây là cách dễ nhất nếu bạn thiết lập các phương thức khôi phục phù hợp, chẳng hạn như địa chỉ email dự phòng và số điện thoại.
Cách 02 – Khởi tạo Password Reset Disk
Mỗi phiên bản Windows điều có hỗ trợ tính năng Password Reset Disk. Đây là tính năng cho phép người dùng tạo một USB hoạt động như một khóa dự phòng để mở khóa tài khoản của bạn trên Windows. Yêu cầu duy nhất của giải pháp này chính là bạn phải chủ động khởi tạo trước khi vừa mới cài đặt mới Windows. Đây có thể xem là một giải pháp dự phòng cần thực hiện để phòng tránh việc quên mật khẩu đăng nhập trong tương lai.
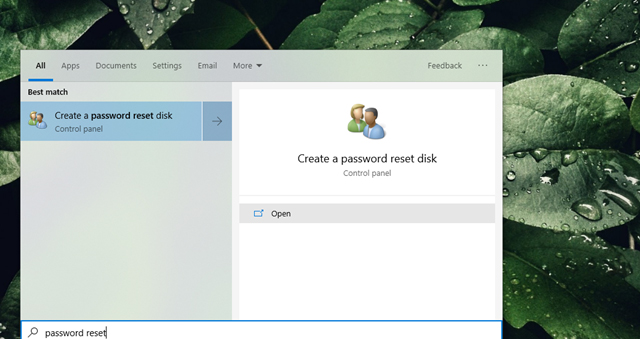
Để bắt đầu, bạn hãy kết nối USB vào máy tính và nhập từ khóa "password reset" vào ô tìm kiếm, sau đó nhấp vào kết quả như hình.
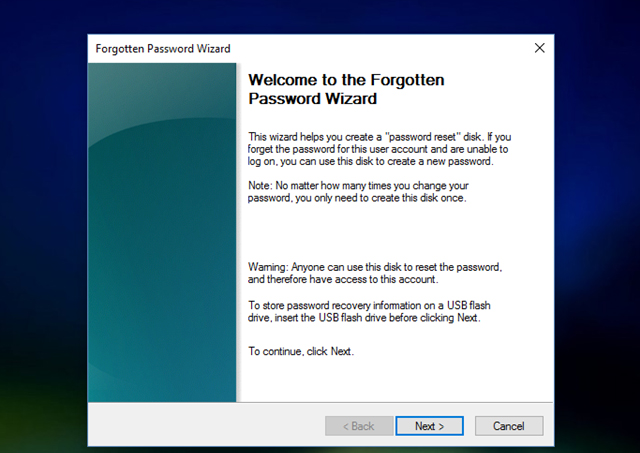
Hộp thoại thiết lập xuất hiện, bạn hãy nhấn Next để bắt đầu các bước cấu hình.
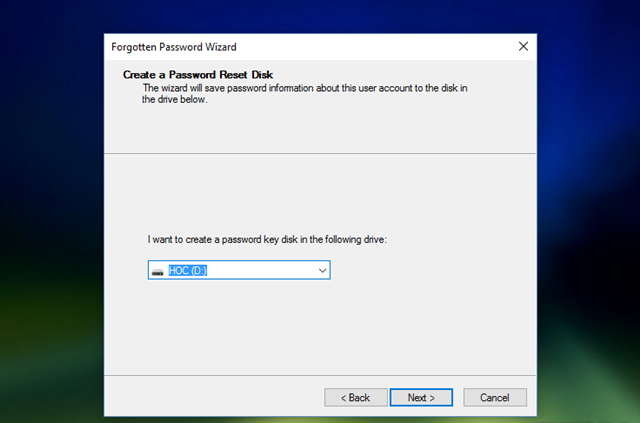
Ở giao diện kế tiếp, bạn hãy lựa chọn ổ USB đang kết nối với máy tính và nhấn Next.

Tiếp theo bạn sẽ được yêu cầu nhập mật khẩu hiện tại của tài khoản mà bạn muốn khởi tạo đĩa Reset mật khẩu.
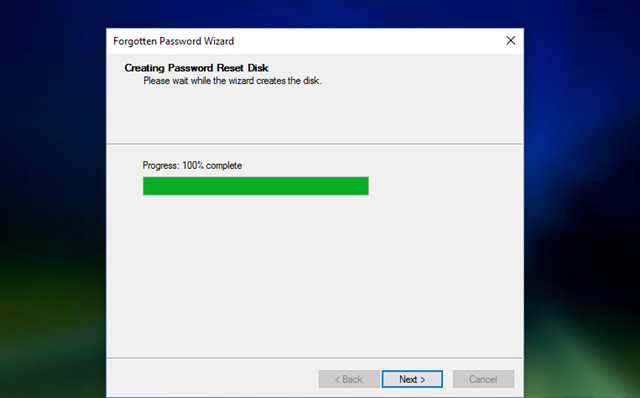
Khi đã nhập xong và nhấn Next, Windows sẽ tiến hành khởi tạo và biến chiếc USB của bạn thành một ổ đĩa có khả năng Reset mật khẩu trên Windows 10.
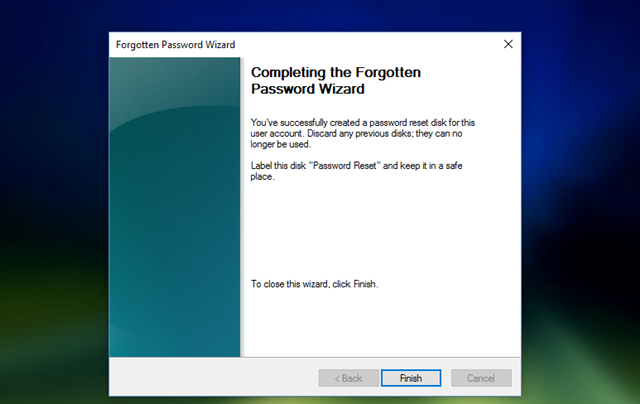
Quá trình khởi tạo diễn ra rất nhanh và bạn cũng không cần phải lo lắng cho dữ liệu trong chiếc USB của mình vì Windows không hề định dạng lại chiếc USB này.
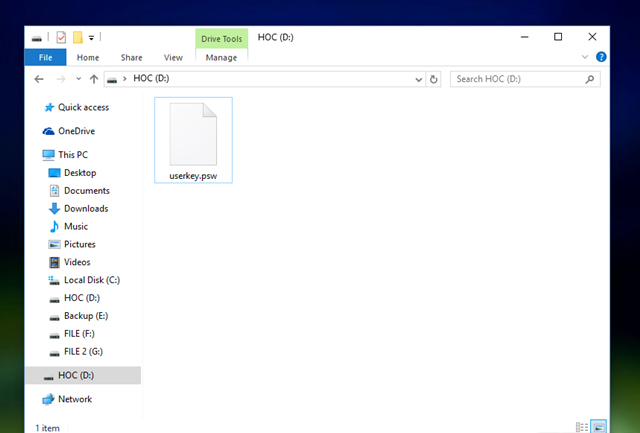
"Sản phẩm" ta thu được chỉ đơn giản là một tập tin "userkey.psw" khá nhỏ nhắn nhưng mang "sứ mệnh" giúp bạn qua "cơn" khó khăn khi phải "vật lộn" với màn hình khóa của Windows 10.
Cách sử dụng Password Reset Disk
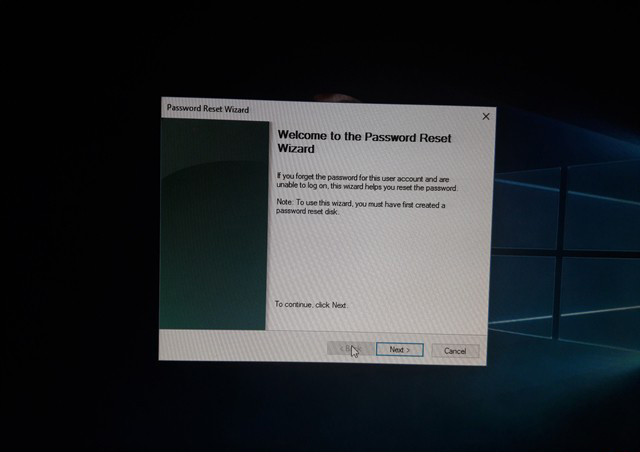
Tại màn hình đăng nhập, bạn hãy cắm chiếc USB mà mình đã khởi tạo trước đó (như trên) vào và nhấn vào tùy chọn Reset password. Hộp thoại chào mừng xuất hiện, bạn hãy nhấn Next để bỏ qua.

Ở màn hình kế tiếp, bạn hãy lựa chọn ổ USB mà mình vừa cắm vào và nhấn Next để tiếp tục.
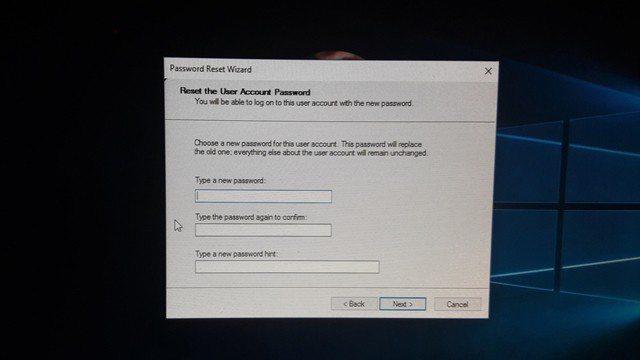
Và khi đến đây, Windows sẽ nhận diện dữ liệu về tài khoản mà bạn định reset mật khẩu hoàn toàn phù hợp, bạn sẽ được yêu cầu tiến hành nhập mật khẩu mới cho tài khoản.
Đến đây coi như bạn đã hoàn toàn có thể khởi tạo mật khẩu mới cho mình rồi đấy.
Tiết kiệm thời gian và chi phí mang đến sự nhanh chóng và hiệu quả vượt trội hơn bởi đội ngũ kỹ thuật giàu kinh nghiệm MINH PHÚ TEK
LIÊN HỆ NGAY VỚI CHÚNG TÔI ĐỂ ĐƯỢC TƯ VẤN MIỄN PHÍ 0986.589.926
MINH PHÚ TEK - Dịch vụ hoàn hảo cho doanh nghiệp của Bạn!!!
XEM THÊM
3 CÁCH CHUYỂN SỐ THÀNH CHỮ TRONG EXCEL CỰC ĐƠN GIẢN
LÊN WINDOWS 11 MIỄN PHÍ LIỆU CÓ ĐƠN GIẢN
HƯỚNG DẪN NÂNG CẤP MÁY TÍNH LÊN WINDOWS 11 HOÀN TOÀN MIỄN PHÍ



