3 CÁCH CHUYỂN SỐ THÀNH CHỮ TRONG EXCEL CỰC ĐƠN GIẢN
Khi công việc của bạn thường xuyên phải dùng tới excel và nhất là làm về kế toán thì rất cần đổi số sang chữ và ngược lại. Bài viết dưới đây sẽ hướng dẫn cho các bạn cách làm đơn giản nhất.
Cách 1: Chuyển số thành chữ sử dụng vnTools
Cài đặt vnTools
Trước khi thực hiện chuyển đổi số thành văn bản, ta cần cài đặt vnTools về máy tính. Để cài đặt, bạn đọc làm theo hướng dẫn sau:
Bước 1: Tải vnTools TẠI ĐÂY.
Bước 2: Sau khi tải hoàn tất, kích đúp vào bộ cài đã tải về để bắt đầu cài đặt. Sau khi kích đúp, giao diện của vnTools sẽ giống hình bên dưới. Đến đây, nhấn Next để bắt đầu cài đặt.
.png)
Bước 3: Tiếp tục nhấn Next sau khi đọc hướng dẫn sử dụng phần mềm.
.png)
Bước 4: Chọn vùng cài đặt, sau đó nhấn Next để tiếp tục.
– Nếu bạn sử dụng hệ điều hành Windows 64 bit thì đường dẫn mặc định là: C:\Program Files (x86)\vnTools.
– Nếu bạn sử dụng hệ diều hành Windows 32 bit thì đường dẫn mặc định là: C:\Program Files \vnTools.
.png)
Bước 5: Sau bước 4, màn hình sẽ hiển thị như ảnh dưới, tiếp tục ấn Next.
.png)
Bước 6: Nhấn Install để bắt đầu thực hiện cài đặt vnTools trên máy tính.
.png)
Bước 7: Ấn Finish để kết thúc quá trình cài đặt.
.png)
Như vậy chúng ta đã hoàn thành cài đặt phần mềm vnTools lên máy tính.
Chuyển số thành chữ qua vnTools
Quá trình chuyển đổi thực hiện theo những bước sau:
Bước 1: Mở file Excel. Trên giao diện chính, chọn File.
.png)
Bước 2: Ấn tiếp vào Options.
.png)
Bước 3: Chọn mục Add-in, sau đó tại mục Manage Add-in, ấn Go.
.png)
Bước 4: Khi cửa sổ Add-in mở, chọn Browse.
.png)
Các bạn tìm đến địa chỉ đã lưu vnTools cài đặt ở trên. Trường hợp này ta tìm đến địa chỉ đã cài mặc định khi chạy vnTools là C:\Program Files (x86)\vnTools.
Khi đến địa chỉ này, bạn sẽ thấy file Ufunctions, các bạn kích chọn file này và ấn OK.
.png)
Bước 5: Sau khi mở file, file NTD’s Tools sẽ xuất hiện trên cửa sổ Add-ins, kích chọn file đó và ấn OK.

Bước 6: Sau khi cài Add-ins xong, trên thanh công cụ excel sẽ có tab vnTools. Để đổi số thành chữ trong bảng tính Excel, bạn kích chọn mục Đổi số thành chữ (VN) như hình dưới.

Bước 7: Lúc này, một bảng thông số sẽ xuất hiện. Lần lượt chọn “Ô cần chuyển đổi” và “Ô chứa kết quả”.
– Ô cần chuyển đổi: là ô chứa giá trị số cần chuyển thành chữ.
– Ô chứa kết quả: là ô chứa kết quả sau khi dịch từ số ra chữ.
– Nếu dữ liệu bạn muốn chuyển đổi ra chữ không phải dạng tiền tệ thì bạn bỏ chọn mục Dùng đơn vị cho hàm VND.

Sau đó kích vào VND() để hoàn tất đổi số thành chữ trong bảng tính Excel. Kết quả sẽ hiển thị như bảng dưới.
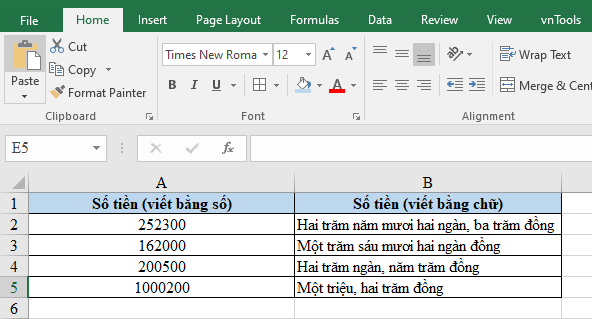
Cách 2: Chuyển số thành chữ sử dụng file Add-in
Ví dụ: đổi số tiền 252300 thành chữ là Hai trăm năm mươi hai ngàn, ba trăm đồng. Để thực hiện, các bạn làm theo hướng dẫn sau:
Bước 1: Tải file excel add-in TẠI ĐÂY.
Bước 2: Thêm file vừa tải vào excel. Trước tiên, bạn vào File rồi chọn Options.
.png)
Kích chọn Options.
.png)
Một giao diện như hình dưới sẽ hiện ra. Bạn kích chọn mục Add-ins sau đó ấn Go.

Mách bạn 4 cách đổi số thành chữ nhanh chóng trên Excel
Tiếp theo chọn Browse.

Tìm đến thư mục nơi bạn lưu file vừa tải ở Bước 1, kích chọn rồi ấn Open.

Sau đó ấn OK để thêm add-in này vào excel.

Bước 3: Sử dụng công thức sau để đổi số thành chữ:
– Công thức 1: =UNI(Số_Tiền)
Công thức này được sử dụng nếu font chữ của bạn là Unicode.
– Công thức 2: =VNI(Số_Tiền)
Công thức này được sử dụng nếu font chữ của bạn là VNI.
Ta cùng xem ví dụ cụ thể sau: chuyển số 252300 (ô A2) thành chữ. Tại ô B2 ghi “=uni(A2)”.
.png)
Và đây là kết quả sau khi ấn enter, số đã được chuyển đổi thành chữ như hình dưới đây.

Cách 3: Dùng công thức chuyển số thành chữ
Công thức mình để ở video. Cảm ơn các bạn và chúc các bạn thành công
Các bạn có thể xem video hướng dẫn dưới đây để làm theo dễ dàng hơn:
Chúc các bạn thành công !!!
Tiết kiệm thời gian và chi phí mang đến sự nhanh chóng và hiệu quả vượt trội hơn bởi đội ngũ kỹ thuật giàu kinh nghiệm MINH PHÚ TEK
LIÊN HỆ NGAY VỚI CHÚNG TÔI ĐỂ ĐƯỢC TƯ VẤN MIỄN PHÍ 0986.589.926
MINH PHÚ TEK - Dịch vụ hoàn hảo cho doanh nghiệp của Bạn!!!



