PHẦN MỀM TỰ TẢI VÀ CÀI ĐẶT DRIVER TỰ ĐỘNG CHO MÁY TÍNH
Download DriverEasy
DriverEasy cần thiết cho bất cứ máy tính chạy hệ điều hành nào nhờ khả năng cập nhật driver phiên bản mới nhất để hệ thống hoạt động trong trạng thái tốt nhất, DriverEasy mang đến kho dữ liệu driver phong phú, từ các trang web chính thống của nhà phát hành, tự động tải về và cài đặt cho máy tính. Bên cạnh đó, DriverEasy còn tạo ra một bản sao lưu cho các driver để khôi phục lại khi cần thiết.
.jpg)
Phần mềm driver easy hỗ trợ cập nhật driver còn thiếu cho máy tính của người dùng. Việc cài đặt Driver sau khi cài đặt hệ điều hành luôn là vấn đề gây khó chịu cho người dùng. Với sự xuất hiện của DriverEasy thì máy tính của bạn sẽ được cài đặt driver đầy đủ nhất với một đường truyền internet ổn định.
Tính năng chính của driver easy:
- Cải thiện phương pháp quét Driver.
- Tăng tốc độ quét.
- Sửa chữa một số lỗi khi quét Driver trong các thiết bị ảo.
- Tìm kiếm, xác định vị trí các Driver mất tích.
- Download các Driver để sử dụng trên máy tính.
- Hỗ trợ hơn 1.000.000 Driver trong kho lưu trữ.
- Sao lưu, phục hồi các Driver.
- Tùy chọn gỡ bỏ cài đặt của Driver.
- Tự động cài đặt phiên bản Driver mới nhất cho các chương trình.
- Làm tăng hiệu suất làm việc của hệ thống máy tính.
- Kiểm tra các kết quả được tìm thấy cũng như kích thước của từng file Driver.
- Cho phép xem thông tin của hệ thống máy tính, hệ điều hành, bộ nhớ RAM...
- Xem dữ liệu về phần cứng : card màn hình, màn hình máy tính, card mạng, card âm thanh...
- Tùy chọn ngôn ngữ giao diện.
- Thiết lập cấu hình proxy.
- Tự động cập nhật phiên bản mới.
MẹoTìm và tải driver cho máy tính bằng driver easy.
Bước 1: Click Scan Now để tiện ích bắt đầu công việc tìm kiếm. Ngoài phím bấm trực tiếp này, bạn có thể click vào công cụ Scan có sẵn trên thanh công cụ.
.jpg)
Quá trình tìm kiếm mất khoảng vài phút, tùy thuộc vào số lượng phần mềm được cài đặt và cấu hình máy tính mà bạn đang sử dụng.
.jpg)
Bước 2: Sau khi quá trình tìm kiếm kết thúc, phần mềm sẽ hiển thị một số các thông số sau trên màn hình:
- Outdated driver: Số lượng Driver đã cũ hoặc lỗi thời.
- Missing driver: Số lượng Driver mất tích.
- Devices Scanned: Số lượng thiết bị và các phần mềm đã quét.
- Scanning time: Thời gian quét
Click Get Drivers nếu bạn muốn tải các Drivers mà DriverEasy đã tìm thấy.
.jpg)
Bước 3: Bạn có thể tải một hoặc một số hoặc toàn bộ các Driver mà tiện ích này đã tìm thấy về máy tính. Tiện ích sẽ tự động cài đặt các Driver này để sử dụng tốt nhất trên máy tính.
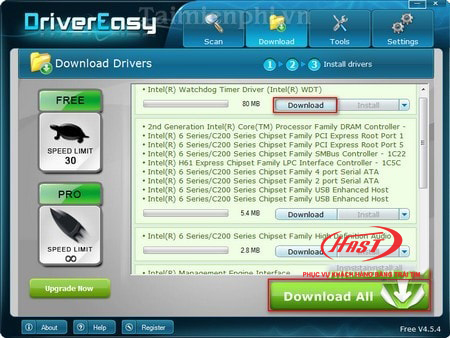
MẹoBackup Driver bằng DriverEasy để sử dụng khi cài lại Windows
Bước 1: Bạn mở DriverEasy lên
Trên thanh công cụ của DriverEasy, click Tools ---> Driver Backup.

Bước 2: Một cửa sổ hiện ra là danh sách các Driver có trên máy tính đã được cài đặt.
Click chọn toàn bộ mục Installed Drivers và bỏ qua phần System Drivers.
Cũng trong cửa sổ này, tiện ích cung cấp sẵn một thư mục chứa bản sao lưu của các Driver hoặc bạn có thể thay đổi bằng một thư mục sẵn có của mình bằng cách chọn Browser.
Có 2 kiểu định dạng sao lưu để bạn lựa chọn: (tại đây, taimienphi.vn chọn kiểu Folder).
- Folder: Tạo thư mục Sao lưu
- ZIP file: Tạo bản sao lưu có định dạng file ZIP
Thiết lập hoàn tất, click Start Backup.
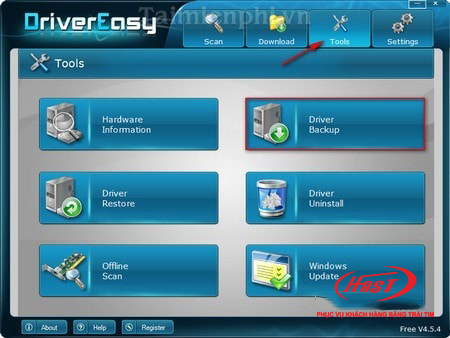
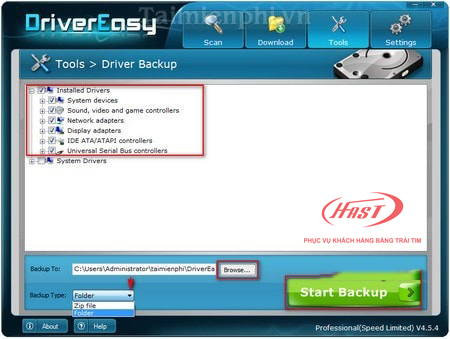
Bước 3: Mất một khoảng thời gian nhất định, tùy thuộc vào cấu hình máy tính và số lượng Driver có trên máy tính.
Click Open backup folder để sau khi quá trình Backup kết thúc, tiện ích sẽ tự động mở thư mục chứa các bản sao lưu Driver.
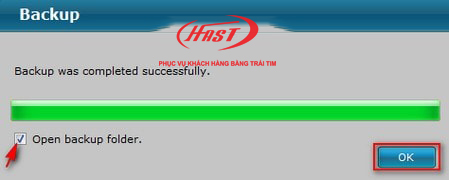
Các bản sao lưu dưới dạng Folder được hiển thị đầy đủ trong thư mục
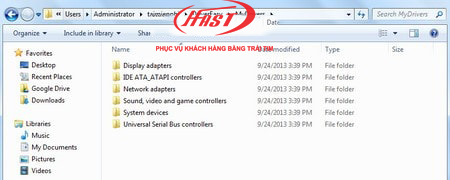
Chúc các bạn thành công!
Xem thêm:
Top 3 phần mềm diệt vius tốt nhất hiện nay
Nguyên nhân máy tính bị treo và cách khắc phục phần 1



