Hướng dẫn cài đặt USB WiFi TP-Link
Lưu ý: Bạn hãy đọc thật kỹ bài viết trước khi thực hiện nhé. Có thể bạn chưa biết, TP-Link là một nhà cung cấp thiết bị về WiFi hàng đầu thế giới trong 7 năm liên tiếp, đây là một công ty đến từ Trung Quốc. Những thiết bị của TP-Link đang được sử dụng bởi hàng tỷ người dùng trên hơn 170 quốc gia và khu vực, trong đó có cả Việt Nam.
USB WiFi mà mình sử dụng trong bài viết này để hướng dẫn với các bạn là TL-WN725N – một chiếc USB có thiết kế cực kỳ nhỏ gọn, như bạn có thể thấy trong hình trên.
TP-Link gọi thiết kế này là Nano Design, còn đầu USB kết nối thì được mạ vàng. Một số thông về chiếc USB Wifi này mà bạn nên đọc trước khi mua :
Sử dụng chuẩn kết nối USB 2.0
Chuẩn kết nối WIFI IEEE 802.11b/g/n
Tốc độ lí thuyết 150Mbps
Có Led màu xanh báo trạng thái kết nối
Bảo mật WEP,WPA/WPA2, WPA-PSK/WPA2-PSK
Kích thước : 18 x 15 x7.1 mm
HĐH : Windows Vista – 10, macOs 10.6 – 10.14.5, Linux kernel 2.6.18 – 3.19.3
Vì tương thích với cả macOs nên con TL-WN725N này thường được những người chơi Hackintosh sử dụng để thay thế Card WiFi vì chi phí rẻ và Driver thì dễ cài đặt.
Cách cài đặt USB WiFi TP-Link trên máy tính chi tiết
Dưới đây là cách cài đặt driver WiFi cho USB WiFi TL-WN725N trên hệ điều hành Windows 10. Mình nói thêm là trong hộp sản phẩm cũng có đĩa cài đặt Driver, tuy nhiên một số Laptop đời mới và vỏ Case sau này thì đã đều loại bỏ ổ DVD nên không sử dụng được.
Còn nếu như máy tính của bạn vẫn còn ổ đĩa thì cứ nhét đĩa vào và cài đặt thôi, không cần phải tải ở trên mạng nhé !
+ Bước 1 : Bạn truy cập vào link này => và tìm bản Driver phù hợp với hệ điều hành của bạn.
Lưu ý là WN725N có 3 phiên bản là : V1, V2 và phiên bản mình đang nói tới là V3 nhé. Các bạn chú ý chọn đúng kẻo không cài được driver đâu nhé.
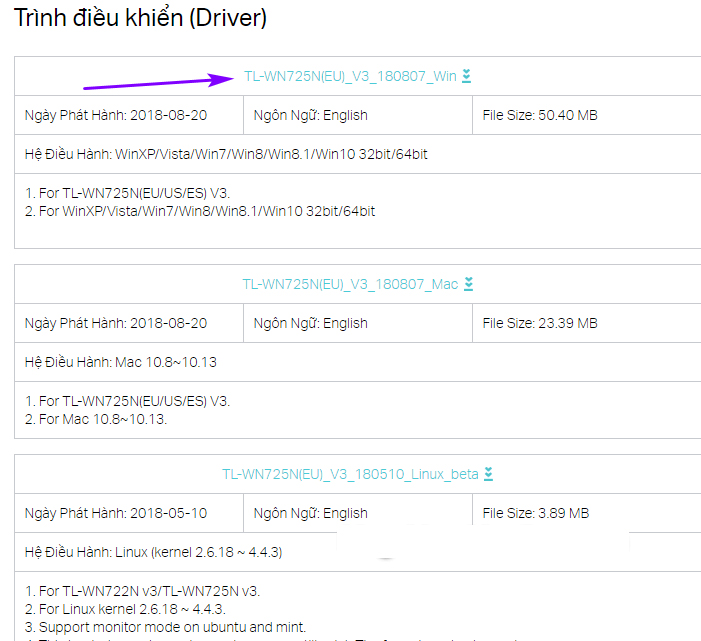
+ Bước 2: Mở tập tin vừa tải, giải nén file ra => và kích đúp chuột để chạy tập tin Setup.exe cài đặt.
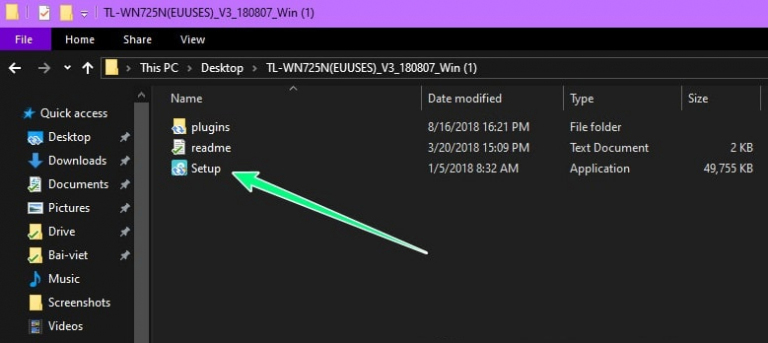
+ Bước 3: Bước này bạn nhớ cắm USB WiFi vào một trong các cổng USB trên máy tính rồi xem đèn Led có sáng không, nếu sáng thì nó đã nhận rồi đó.
Lúc này phần mềm sẽ kiểm tra xem USB đã được cắm vào chưa, nếu OK sẽ hiện ra cửa sổ này.
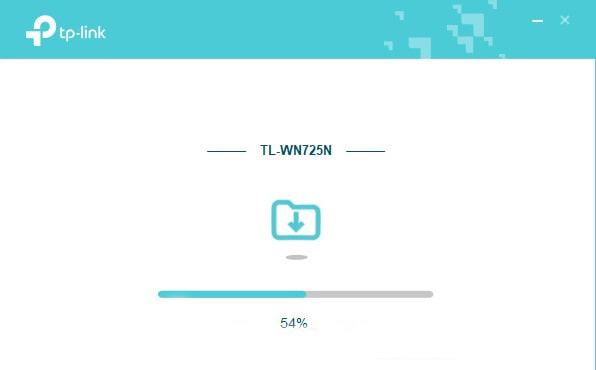
+ Bước 4: Sau khi cài đặt thành công, bạn sẽ nhận được thông báo rằng Driver đã được cài đặt trên máy tính và bạn có thể bắt đầu kết nối Wifi ngay bây giờ. Kích vào OK để đóng trình cài đặt.

+ Bước 5: Bây giờ bạn hãy kích vào biểu tượng mạng WiFi trên thanh Taskbar => chọn mạng WiFi mà bạn muốn kết nối => và kết nối như bình thường thôi.
Trường hợp trong hình là do mình có cả Card WiFi gắn vào khe PCIe và USB WiFi nên nó bị đổi tên thành Wifi 2, chọn đúng tên là có thể kết nối bình thường.
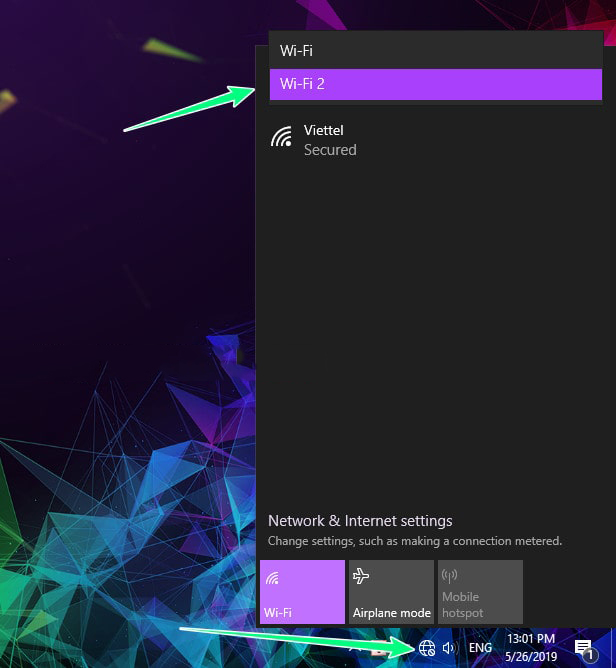
Vậy là xong rồi đó các bạn 😛
Nếu như trong quá trình sử dụng bạn gặp bất cứ lỗi gì, ví dụ như bị lỗi link download, blog load chậm, hay là không truy cập vào được một trang nào đó :
LIÊN HỆ NGAY VỚI CHÚNG TÔI ĐỂ ĐƯỢC TƯ VẤN MIỄN PHÍ 0986.589.926
MINH PHÚ TEK - Dịch vụ hoàn hảo cho doanh nghiệp của Bạn!!!
XEM THÊM
3 CÁCH CHUYỂN SỐ THÀNH CHỮ TRONG EXCEL CỰC ĐƠN GIẢN
HƯỚNG DẪN NÂNG CẤP MÁY TÍNH LÊN WINDOWS 11 HOÀN TOÀN MIỄN PHÍ



