CÁCH KÍCH HOẠT FILE HISTORY TRÊN WIN 10
Được tích hợp lần đầu trên Windows 8 và được cải thiện đáng kể trên Windows 10, File History vẫn được xem là giải pháp sao lưu và phục hồi dữ liệu tốt nhất trên Windows. Khi được kích hoạt, File History sẽ tự động sao lưu các phiên bản tập tin theo lịch vào vị trí mà người dùng chọn lưu.Bạn có thể lựa chọn lưu các bản sao vào ổ cứng gắn trong, ổ đĩa được kết nối ngoài (ví dụ ổ USB) hoặc có thể sao lưu trên mạng network. Ngoài ra, người dùng còn có thể thêm, xóa hoặc bỏ thư mục được sao lưu trong File History. Qua một thời gian, File History sẽ chứa đầy đủ các phiên bản dữ liệu. Nếu bản gốc bị mất, hỏng hoặc bị xóa, người dùng có thể khôi phục chúng với các phiên bản khác nhau của dữ liệu từ File History.
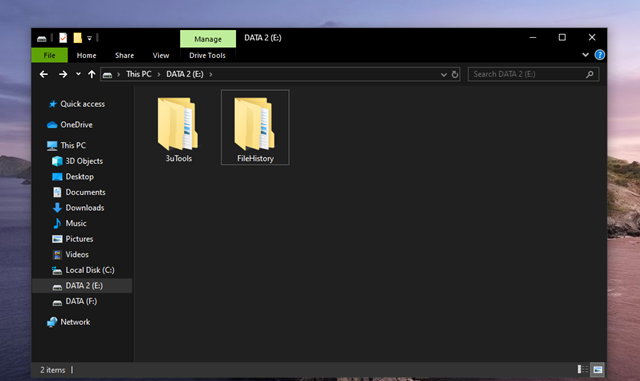
Một ưu điểm khá hay ở File History chính là khả năng tự động tiếp tục công việc của nó bằng cách lưu bản sao vào bộ nhớ trên ổ đĩa cục bộ khi ổ đĩa được chọn làm vị trí sao lưu không khả dụng hoặc cáp USB bị ngắt kết nối, mạng bảo trì... Khi vị trí sao lưu xuất hiện trở lại, nội dung được lưu trong bộ nhớ sẽ được chuyển sang vị trí đó và xóa khỏi ổ đĩa cục bộ.
Với tất cả những ưu điểm trên, hẳn bạn sẽ rất muốn thử ngay tính năng này phải không? Tuy nhiên, theo mặc định thì File History sẽ bị vô hiệu hóa. Vậy làm thế nào để có thể kích hoạt tính năng File History đầy hữu ích này trên Windows 10 May 2019? Mời bạn tham khảo cách làm như sau.
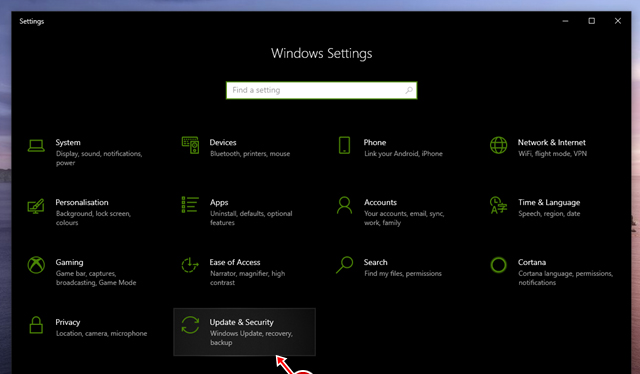
Để bắt đầu, bạn hãy mở Settings và truy cập vào Update & Security.
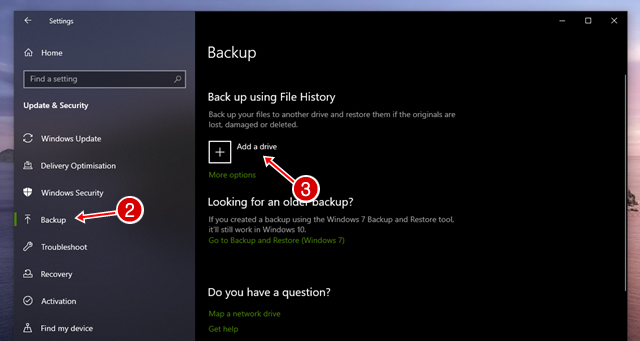
Tiếp theo, hãy nhấp vào mục thiết lập Backup và nhấp tiếp vào tùy chọn "Add a drive".
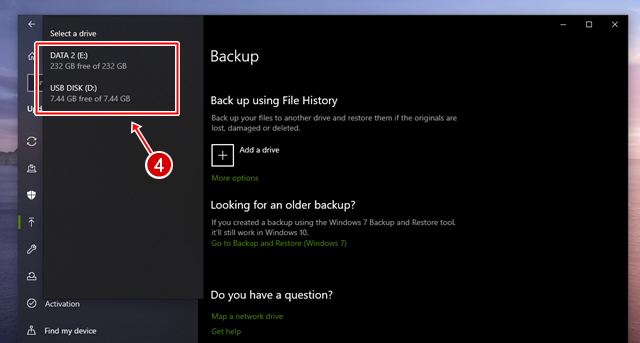
Windows sẽ tiến hành quét và hiển thị danh sách các ổ đĩa kết nối ngoài, cũng như phân vùng trống có thể sử dụng làm nơi lưu trữ dữ liệu cho File History để bạn lựa chọn.
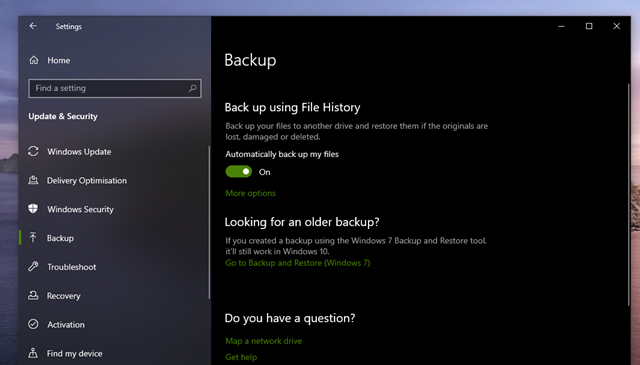
Khi đã chọn được vị trí lưu trữ cho File History, tùy chọn tự động sao lưu "Automatically back up my files" sẽ được kích hoạt.

Giờ bạn hãy nhấp vào tùy chọn More options bên dưới để tiến hành truy cập vào phần thiết lập chuyên sau của File History.
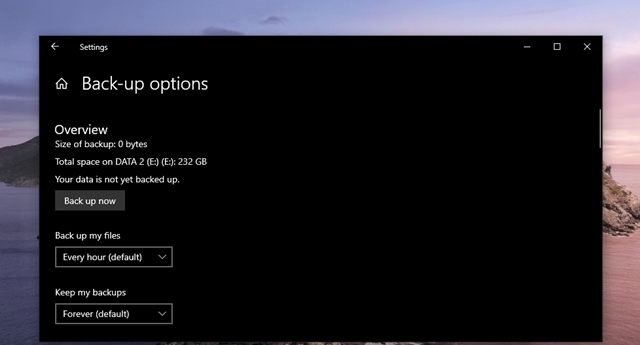
Danh sách các thiết lập mà File History cung cấp bao gồm tần suất tự động sao lưu.
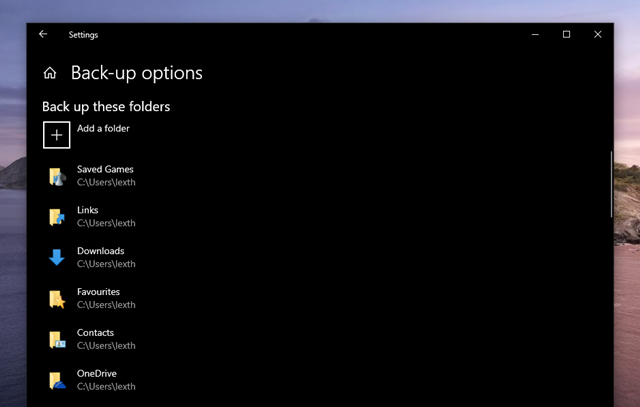
Thêm và quản lý các thư mục sao lưu tự động.
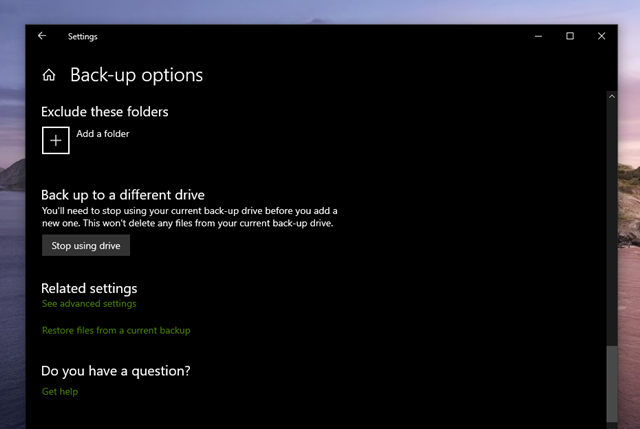
Thêm và quản lý các thư mục loại trừ không sao lưu. Cuối cùng là lựa chọn tạm dừng và thay đổi vị trí lưu trữ bản sao lưu.

Khi nhấp vào tùy chọn "See advanced settings", cửa sổ Control Panel sẽ mở ra và truy cập vào trang thiết lập File History trong đó.
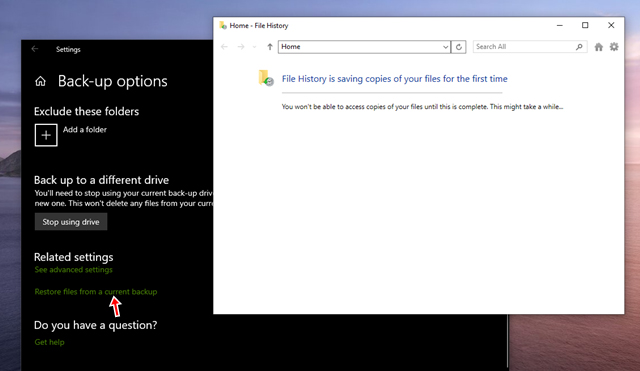
Trường hợp nếu cần khôi phục dữ liệu về tình trạng trước đó bằng File History, bạn hãy nhấp vào tùy chọn "Restore files from a current backup" và chọn thời điểm sao lưu mà File History đã tạo trong danh sách để khôi phục là được.
LIÊN HỆ NGAY VỚI CHÚNG TÔI ĐỂ ĐƯỢC TƯ VẤN MIỄN PHÍ 0986.589.926
MINH PHÚ TEK - Dịch vụ hoàn hảo cho doanh nghiệp của Bạn!!!
XEM THÊM
DỊCH VỤ IT THUÊ NGOÀI
MẤT DỮ LIỆU THÌ PHẢI LÀM GÌ
DỊCH VỤ IT HELPDESK



