LẤY LẠI FILE EXCEL CHƯA KỊP LƯU TRÊN WINDOWS HOẶC FILE ĐÃ BỊ GHI ĐÈ
1. Lấy lại file Excel 2016 chưa kịp lưu
Cách 1: Dùng chính ứng dụng Excel 2016 trên máy
Để khôi phục những file Excel bị đóng bất ngờ khi chưa kịp lưu, các bạn làm theo những bước sau:
Bước 1: Vào File > Open > Recent
.png)
Bước 2: Kéo xuống cuối cùng màn hình > nhấp vào Recover Unsaved Workbooks
.png)
Bước 3: Bạn sẽ nhìn thấy những file được lưu tự động ở mục này:
.png)
Chỉ cần mở đúng file mình cần, sau đó lưu lại là được.
Cách 2: Khôi phục file Excel từ OneDrive
Tất nhiên, cách này chỉ sử dụng được khi bạn sao lưu hoặc đồng bộ các file tài liệu trên máy tính với OneDrive.
OneDrive giữ lịch sử của một phiên bản mà bạn có thể duyệt và khôi phục từ bất cứ khi nào muốn. Bạn có thể lưu chúng vào một thư mục, chẳng hạn như Documents. Dễ dàng nhất để hoàn thành quá trình này thông qua giao diện trình duyệt OneDrive.
Đầu tiên, hãy truy cập trang onedrive.live.com.
Tìm đến file tài liệu bạn cần khôi phục, nhấp chuột phải lên nó, chọn Version history.
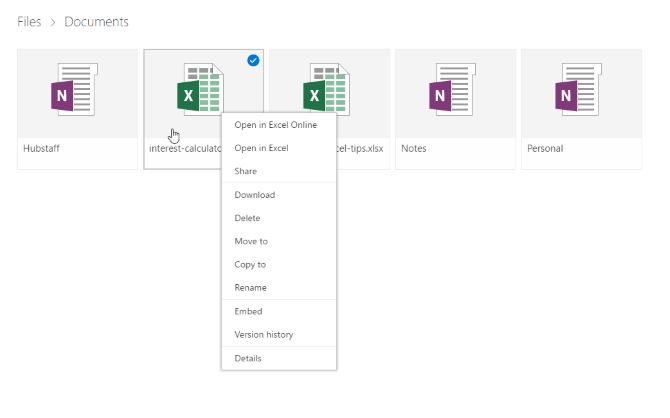
Bây giờ bạn sẽ thấy một danh sách các phiên bản mà OneDrive đã lưu trữ. Bạn thậm chí có thể xem trước từng phiên bản. Tìm đúng bản mình cần và chọn Khôi phục/Restore để ghi đè lên phiên bản hiện tại của tài liệu hoặc Tải xuống/Download để tải bản sao của phiên bản đó.
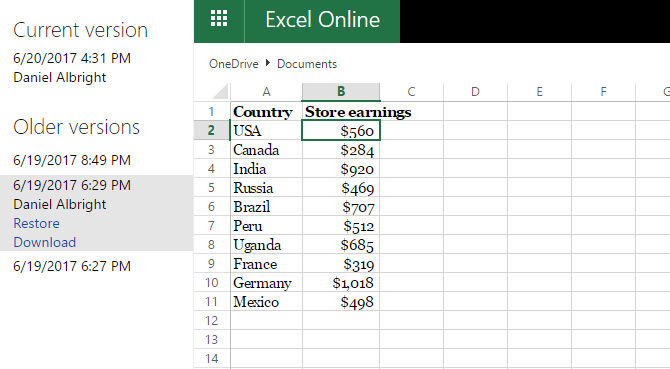
2. Lấy lại Excel 2010 chưa lưu
Liệu các bạn có biết rằng Microsoft đã "bí mật" trang bị 1 tính năng tuyệt vời cho bộ sản phẩm văn phòng Office, giúp người dùng KHÔI PHỤC LẠI NHỮNG VĂN BẢN CHƯA ĐƯỢC LƯU. Và để sử dụng tính năng này, các bạn cần làm theo đúng trình tự sau:
Microsoft Office của bạn phải có AutoSave và AutoRecover đang ở trạng thái kích hoạt.
Mở ứng dụng Office bạn cần sử dụng.
Chọn tab File.
Chọn tiếp Recent.
Với Word 2010 thì chọn Recover Unsaved Documents, với Excel 2010 thì chọn Recover Unsaved Workbooks còn PowerPoint 2010 là Recover Unsaved Presentations:
mở phần Recent
(1).jpg)
Với Microsoft Office Word 2010
Khi sử dụng tính năng này, thư mục lưu trữ các bản nháp - Draft của file văn bản sẽ được hiển thị. Bạn hãy tìm đến đúng file cần sử dụng và chọn Open, khi tìm được file dữ liệu bạn cần thì hãy Save As vào thư mục làm việc của bạn trên máy tính. Lưu ý rằng thư mục lưu trữ file nháp đó có địa chỉ khác nhau, tùy vào từng hệ điều hành:
Trên Windows Vista/7/8: C:\Users\User_Name\AppData\Local\Microsoft\Office\UnsavedFiles
Windows XP: C:\Documents and Settings\User_Name\Local Settings\Application Data\Microsoft\Office\UnsavedFiles
Một lưu ý nữa đi kèm là các bạn tuyệt đối không nên thay đổi đường dẫn lưu file nháp này của Microsoft Office, và thông thường các file nháp này sẽ được lưu trong vòng tối đa là 4 ngày kể từ thời gian khởi tạo.
3. Khôi phục file Excel chưa lưu trên macOS
Để khôi phục file Excel chưa kịp lưu, bị ghi đè trên macOS bạn cũng có thể làm theo cách 2 như trên Windows, tức là lấy lại file thông qua OneDrive. Ngoài ra, còn một cách lấy file Excel trên máy Mac nữa như sau:
Mở Finder > Macintosh HD. Nếu bạn không thấy Macintosh HD (hoặc một tên khác cho ổ cứng của bạn), hãy vào Finder > Preferences và chọn Hard disk trong mục Show these items in sidebar.
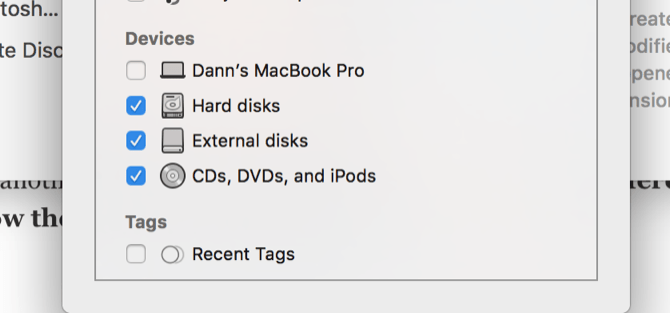
Thông thường, đường dẫn sẽ như sau: Users > [ten_tai_khoan] > Library > Application Support > Microsoft > Office > Office 2011 AutoRecovery
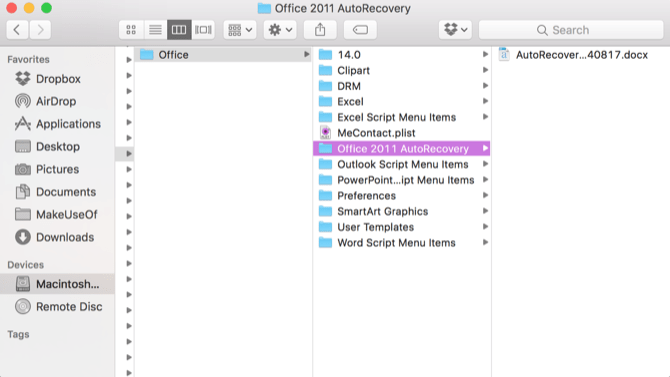
Nếu bạn không nhìn thấy Library trong thư mục người dùng của mình, bạn sẽ cần hiển thị file ẩn. Đầu tiên, nhập lệnh sau vào terminal:
defaults write com.apple.finder AppleShowAllFiles YES
Sau đó, Option + nhấp chuột phải vào biểu tượng Finder và chọn Relaunch.
Bạn có thể sử dụng terminal để làm cho quá trình này dễ dàng hơn bằng cách gõ lệnh sau để mở thư mục thích hợp:
open /Users/[ten_tai_khoan]/Library/Application\ Support/Microsoft/Office/Office\ 2011\ AutoRecovery
Tùy thuộc vào phiên bản Office mà các thư mục đích có thể khác nhau. Ví dụ, Excel 2016 lưu các tập tin trong ~/Library/Containers/com.microsoft.Excel/Data/Library/Preferences/AutoRecovery/
Nếu bạn đang gặp vấn đề khi tìm các file AutoRecovery, hãy thử tìm kiếm phiên bản Office của bạn để xem xem chúng được lưu ở đâu. Khi đã tìm thấy file mình cần, chỉ cần nhấp đúp vào để mở chúng và lưu chúng ngay lập tức.
Lưu ý rằng, Excel chỉ giữ file AutoRecovery này trong một khoảng thời gian giới hạn, vì vậy tốt nhất nên luyện thói quen nhấn Ctrl + S ngay khi ngừng gõ.
4. Phục hồi file Excel bị ghi đè
Excel 2010 và Excel 2013 không những cho phép bạn phục hồi bảng tính chưa sao lưu, mà còn phục hồi những phiên bản trước của tài liệu. Khi bạn thao tác nhưng không thể hoàn tác, hoặc bạn muốn xem lại phiên bản cũ, hãy tìm hiểu cách thực hiện qua các bước dưới đây :
Nhấn chọn File > Info ở bảng chọn bên trái. Kế bên nút Manage Versions, bạn sẽ thấy những phiên bản tài liệu được tự động sao lưu của mình.
 Excel tự động lưu các phiên bản của bảng tính theo khoảng thời gian quy định, nhưng chỉ sao lưu các thay đổi bạn thực hiện trong khoảng thời gian này. Tên của mỗi phiên bản có ngày, thời gian và ghi chú “(autosave)”. Khi bạn nhấp vào bất kỳ tệp nào trong số chúng, tệp sẽ mở cùng với phiên bản mới nhất của bảng tính để bạn có thể so sánh và xem tất cả các thay đổi.
Excel tự động lưu các phiên bản của bảng tính theo khoảng thời gian quy định, nhưng chỉ sao lưu các thay đổi bạn thực hiện trong khoảng thời gian này. Tên của mỗi phiên bản có ngày, thời gian và ghi chú “(autosave)”. Khi bạn nhấp vào bất kỳ tệp nào trong số chúng, tệp sẽ mở cùng với phiên bản mới nhất của bảng tính để bạn có thể so sánh và xem tất cả các thay đổi.
Nếu chương trình đóng không đúng cách, file được lưu trữ trự động cuối cùng sẽ có nhãn (when I closed without saving).
 Khi bạn mở tệp này trong Excel, bạn sẽ nhận được thông báo trên bảng tính. Chỉ cần nhấp vào Restore trong thanh màu vàng để phục hồi phiên bản chưa lưu mới nhất của bảng tính.
Khi bạn mở tệp này trong Excel, bạn sẽ nhận được thông báo trên bảng tính. Chỉ cần nhấp vào Restore trong thanh màu vàng để phục hồi phiên bản chưa lưu mới nhất của bảng tính.
 Chú ý. Khi bạn đóng cửa sổ làm việc, Excel sẽ xóa tất cả những phiên bản tự động lưu trữ trước. Nếu bạn muốn xem lại các phiên bản này, hãy tạo một bản sao chép phục hồi cho dữ liệu của mình (backup copy)
Chú ý. Khi bạn đóng cửa sổ làm việc, Excel sẽ xóa tất cả những phiên bản tự động lưu trữ trước. Nếu bạn muốn xem lại các phiên bản này, hãy tạo một bản sao chép phục hồi cho dữ liệu của mình (backup copy)
Dịch vụ bảo trì máy tính văn phòng
Tài liệu Excel
Cách 1: Dùng chính ứng dụng Excel 2016 trên máy
Để khôi phục những file Excel bị đóng bất ngờ khi chưa kịp lưu, các bạn làm theo những bước sau:
Bước 1: Vào File > Open > Recent
.png)
Bước 2: Kéo xuống cuối cùng màn hình > nhấp vào Recover Unsaved Workbooks
.png)
Bước 3: Bạn sẽ nhìn thấy những file được lưu tự động ở mục này:
.png)
Chỉ cần mở đúng file mình cần, sau đó lưu lại là được.
Cách 2: Khôi phục file Excel từ OneDrive
Tất nhiên, cách này chỉ sử dụng được khi bạn sao lưu hoặc đồng bộ các file tài liệu trên máy tính với OneDrive.
OneDrive giữ lịch sử của một phiên bản mà bạn có thể duyệt và khôi phục từ bất cứ khi nào muốn. Bạn có thể lưu chúng vào một thư mục, chẳng hạn như Documents. Dễ dàng nhất để hoàn thành quá trình này thông qua giao diện trình duyệt OneDrive.
Đầu tiên, hãy truy cập trang onedrive.live.com.
Tìm đến file tài liệu bạn cần khôi phục, nhấp chuột phải lên nó, chọn Version history.
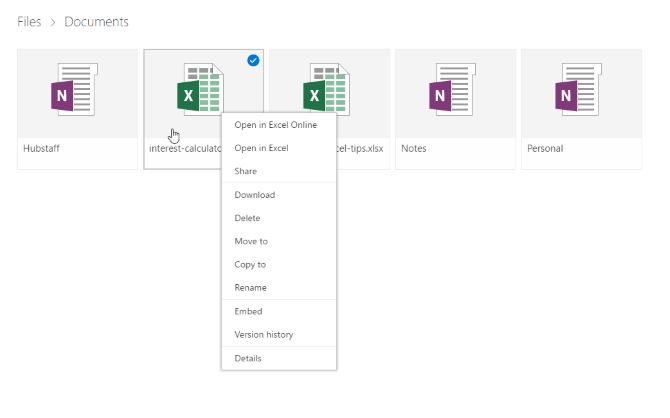
Bây giờ bạn sẽ thấy một danh sách các phiên bản mà OneDrive đã lưu trữ. Bạn thậm chí có thể xem trước từng phiên bản. Tìm đúng bản mình cần và chọn Khôi phục/Restore để ghi đè lên phiên bản hiện tại của tài liệu hoặc Tải xuống/Download để tải bản sao của phiên bản đó.
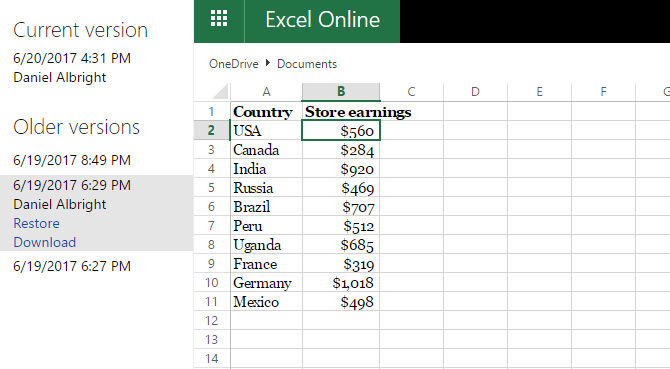
2. Lấy lại Excel 2010 chưa lưu
Liệu các bạn có biết rằng Microsoft đã "bí mật" trang bị 1 tính năng tuyệt vời cho bộ sản phẩm văn phòng Office, giúp người dùng KHÔI PHỤC LẠI NHỮNG VĂN BẢN CHƯA ĐƯỢC LƯU. Và để sử dụng tính năng này, các bạn cần làm theo đúng trình tự sau:
Microsoft Office của bạn phải có AutoSave và AutoRecover đang ở trạng thái kích hoạt.
Mở ứng dụng Office bạn cần sử dụng.
Chọn tab File.
Chọn tiếp Recent.
Với Word 2010 thì chọn Recover Unsaved Documents, với Excel 2010 thì chọn Recover Unsaved Workbooks còn PowerPoint 2010 là Recover Unsaved Presentations:
mở phần Recent
(1).jpg)
Với Microsoft Office Word 2010
Khi sử dụng tính năng này, thư mục lưu trữ các bản nháp - Draft của file văn bản sẽ được hiển thị. Bạn hãy tìm đến đúng file cần sử dụng và chọn Open, khi tìm được file dữ liệu bạn cần thì hãy Save As vào thư mục làm việc của bạn trên máy tính. Lưu ý rằng thư mục lưu trữ file nháp đó có địa chỉ khác nhau, tùy vào từng hệ điều hành:
Trên Windows Vista/7/8: C:\Users\User_Name\AppData\Local\Microsoft\Office\UnsavedFiles
Windows XP: C:\Documents and Settings\User_Name\Local Settings\Application Data\Microsoft\Office\UnsavedFiles
Một lưu ý nữa đi kèm là các bạn tuyệt đối không nên thay đổi đường dẫn lưu file nháp này của Microsoft Office, và thông thường các file nháp này sẽ được lưu trong vòng tối đa là 4 ngày kể từ thời gian khởi tạo.
3. Khôi phục file Excel chưa lưu trên macOS
Để khôi phục file Excel chưa kịp lưu, bị ghi đè trên macOS bạn cũng có thể làm theo cách 2 như trên Windows, tức là lấy lại file thông qua OneDrive. Ngoài ra, còn một cách lấy file Excel trên máy Mac nữa như sau:
Mở Finder > Macintosh HD. Nếu bạn không thấy Macintosh HD (hoặc một tên khác cho ổ cứng của bạn), hãy vào Finder > Preferences và chọn Hard disk trong mục Show these items in sidebar.
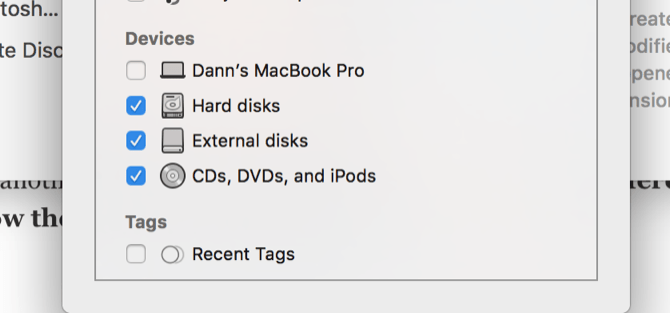
Thông thường, đường dẫn sẽ như sau: Users > [ten_tai_khoan] > Library > Application Support > Microsoft > Office > Office 2011 AutoRecovery
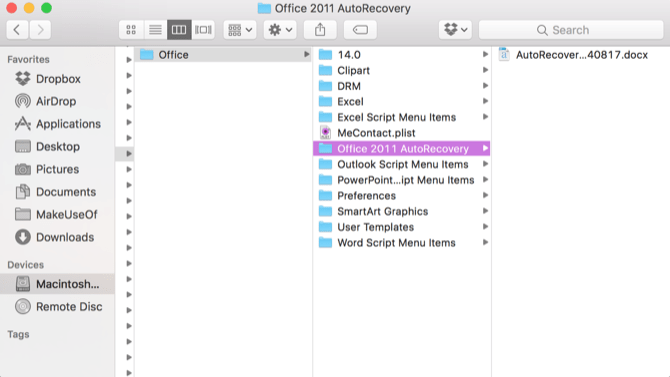
Nếu bạn không nhìn thấy Library trong thư mục người dùng của mình, bạn sẽ cần hiển thị file ẩn. Đầu tiên, nhập lệnh sau vào terminal:
defaults write com.apple.finder AppleShowAllFiles YES
Sau đó, Option + nhấp chuột phải vào biểu tượng Finder và chọn Relaunch.
Bạn có thể sử dụng terminal để làm cho quá trình này dễ dàng hơn bằng cách gõ lệnh sau để mở thư mục thích hợp:
open /Users/[ten_tai_khoan]/Library/Application\ Support/Microsoft/Office/Office\ 2011\ AutoRecovery
Tùy thuộc vào phiên bản Office mà các thư mục đích có thể khác nhau. Ví dụ, Excel 2016 lưu các tập tin trong ~/Library/Containers/com.microsoft.Excel/Data/Library/Preferences/AutoRecovery/
Nếu bạn đang gặp vấn đề khi tìm các file AutoRecovery, hãy thử tìm kiếm phiên bản Office của bạn để xem xem chúng được lưu ở đâu. Khi đã tìm thấy file mình cần, chỉ cần nhấp đúp vào để mở chúng và lưu chúng ngay lập tức.
Lưu ý rằng, Excel chỉ giữ file AutoRecovery này trong một khoảng thời gian giới hạn, vì vậy tốt nhất nên luyện thói quen nhấn Ctrl + S ngay khi ngừng gõ.
4. Phục hồi file Excel bị ghi đè
Excel 2010 và Excel 2013 không những cho phép bạn phục hồi bảng tính chưa sao lưu, mà còn phục hồi những phiên bản trước của tài liệu. Khi bạn thao tác nhưng không thể hoàn tác, hoặc bạn muốn xem lại phiên bản cũ, hãy tìm hiểu cách thực hiện qua các bước dưới đây :
Nhấn chọn File > Info ở bảng chọn bên trái. Kế bên nút Manage Versions, bạn sẽ thấy những phiên bản tài liệu được tự động sao lưu của mình.
 Excel tự động lưu các phiên bản của bảng tính theo khoảng thời gian quy định, nhưng chỉ sao lưu các thay đổi bạn thực hiện trong khoảng thời gian này. Tên của mỗi phiên bản có ngày, thời gian và ghi chú “(autosave)”. Khi bạn nhấp vào bất kỳ tệp nào trong số chúng, tệp sẽ mở cùng với phiên bản mới nhất của bảng tính để bạn có thể so sánh và xem tất cả các thay đổi.
Excel tự động lưu các phiên bản của bảng tính theo khoảng thời gian quy định, nhưng chỉ sao lưu các thay đổi bạn thực hiện trong khoảng thời gian này. Tên của mỗi phiên bản có ngày, thời gian và ghi chú “(autosave)”. Khi bạn nhấp vào bất kỳ tệp nào trong số chúng, tệp sẽ mở cùng với phiên bản mới nhất của bảng tính để bạn có thể so sánh và xem tất cả các thay đổi.Nếu chương trình đóng không đúng cách, file được lưu trữ trự động cuối cùng sẽ có nhãn (when I closed without saving).
 Khi bạn mở tệp này trong Excel, bạn sẽ nhận được thông báo trên bảng tính. Chỉ cần nhấp vào Restore trong thanh màu vàng để phục hồi phiên bản chưa lưu mới nhất của bảng tính.
Khi bạn mở tệp này trong Excel, bạn sẽ nhận được thông báo trên bảng tính. Chỉ cần nhấp vào Restore trong thanh màu vàng để phục hồi phiên bản chưa lưu mới nhất của bảng tính. Chú ý. Khi bạn đóng cửa sổ làm việc, Excel sẽ xóa tất cả những phiên bản tự động lưu trữ trước. Nếu bạn muốn xem lại các phiên bản này, hãy tạo một bản sao chép phục hồi cho dữ liệu của mình (backup copy)
Chú ý. Khi bạn đóng cửa sổ làm việc, Excel sẽ xóa tất cả những phiên bản tự động lưu trữ trước. Nếu bạn muốn xem lại các phiên bản này, hãy tạo một bản sao chép phục hồi cho dữ liệu của mình (backup copy)Tiết kiệm thời gian và chi phí mang đến sự nhanh chóng và hiệu quả vượt trội hơn bởi đội ngũ kỹ thuật giàu kinh nghiệm MINH PHÚ TEK
LIÊN HỆ NGAY VỚI CHÚNG TÔI ĐỂ ĐƯỢC TƯ VẤN MIỄN PHÍ 0986.589.926
MINH PHÚ TEK - Dịch vụ hoàn hảo cho doanh nghiệp của Bạn!!!
Dịch vụ bảo trì máy tính văn phòng
Tài liệu Excel



