HƯỚNG DẪN KẾT NỐI LAPTOP VỚI MÁY CHIẾU
Trong các buổi hội thảo hiện nay hầu hết đếu sử dụng máy chiếu để trình chiếu giúp mọi người có thể quan sát dễ dàng hơn. Để có thể trình chiếu máy tính, laptop của bạn phải được kết nối với máy chiếu, tuy nhiên không phải ai cũng biết cách để kết nối 2 thiết bị này. Vì vậy chúng tôi sẽ hướng dẫn các bạn cách kết nối từ laptop và máy chiếu dễ dàng và nhanh chóng.
Bước 1: Khởi động máy chiếu
- Bạn nút POWER ở điều khiển (1 lần). Nếu máy chiếu vừa tắt thì bạn chờ quạt gió trong máy chiếu ngừng quang rồi mới bật lại. Trong trường hợp máy chiếu vừa tắt, để mở lại vui lòng chờ cho quạt trong máy ngừng quay.
Bước 2: Cắm dây kết kế nối
- Cắm đúng và khít dây kết nối (VGA) giữa máy tính và máy chiếu. Khi cắm, cần lưu ý cầm phần đầu cắm đẩy mạnh vào khe cắm. Khi tháo không cầm phần dây mà cầm phần đầu cắm để kéo ra, không bẻ lên bẻ xuống phần dây cắm.
- Lưu ý: khi rút ra thì rút từ từ, không nên dựt lên dựt xuống.

Bước 3 Khởi động máy tính.
- Khởi động máy tính. Khi máy tính và máy chiếu đã kết nối và khởi động xong, nếu tín hiệu vẫn chưa xuất ra thì cần làm một trong số các thao tác sau:
- Nhấn nút AUTO SETUP ở điều khiển để máy chiếu dò lại tín hiệu từ máy tính.
Nếu không được các bạn làm theo hướng dẫn tiếp như sau:
1. Ấn các phím tắt theo từng hãng máy tính như sau: chọn chế độ LCD+ Monitor
- ACER, TOSHIBA, SHARP: Fn + F5
- SONY, IBM, LENOVO: Fn + F7
- PANASONIC, NEC: Fn + F3
- ASUS, DELL, EPSON: Fn + F8
- FUJUTSU: Fn + F10
- HP, COMPAQ: Fn + F4
- Hoặc nhấn: Fn + Phím có biểu tượng 2 màn hình (tùy từng hãng)
.jpg)
Hướng dẫn kết nối máy chiếu tới laptop
2. Từ màn hình Desktop
Cách 1: Chuột phải → Graphics option → Output to → Intel(R) dual display clone → Notebook + monitor.
.png)
Cách 2: Chuột phải → Graphics Properties → Trong mục Muliple Display bạn tích vào Intel (R) Dual Display Clone → ok.
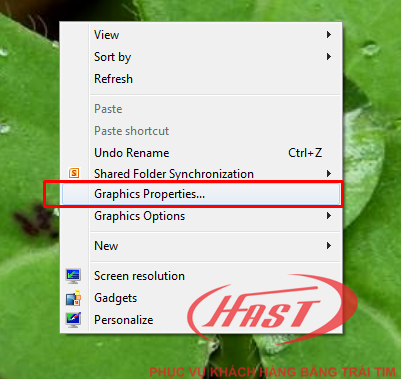
3. Nếu máy không có dòng Graphichs option và Graphics Properties ở ngoài desktop ta làm như sau
Cách 1: Desktop → chuột phải → Properties → Settings → Advances → chọn thẻ Intel ® Graphichs Media accelerator Driver for mobile → Graphichs propertis → Trong mục Muliple Display bạn tích vào Intel (R) Dual Display Clone → ok.
Cách 2: (không khuyến khích làm vì chỉ hiển thị mỗi màn hình desktop) chuột phải → chọn dòng cuối Properties → Settings → chuột phải vào hình monitor 2 → tích chọn Attached → ok.
4. Đối với máy cài WIN7 thì làm như sau
Cách 1: Ấn đồng thời (phím cửa sổ + P) chọn Duplicate
Cách 2: từ ngoài màn hình desktop ta làm theo hình bên dưới
Chuột phải → Graphics Options → Output to → Clone Displays →Monitor + Built-in Display
Cách 3: desktop → Chuột phải → Personalize → Display → Connect to a projector → Duplicate.
Cách 4: Start → All Programs → Accessories → Windows Mobility Center (hình dưới) → trong bảng External Display của Mobility Center click vào nút Connect Display → Chọn Duplicate.
5. Đối với các dòng máy có Card rời ATI và Geforce
a. Với card ATI
Từ ngoài màn hình desktop → Chuột phải → Catalyst(TM) Control Center (hình dưới) → Trong thẻ Graphichs settings chọn Display manager → Displays propertie → click chuột phải vào hình màn hình mờ như hình dưới → Clone main with monitor.
b. Với card GeForce
Từ Desktop → Chuột phải → nvdia contro panel (hình dưới)→ Trong mục Display chọn Setup multiple displays → Chuột phải vào màn hình 2 chọn dòng Duplicate…
- Tùy vào mỗi model mà trên điều khiển máy chiếu sẽ có nút SHUTTER hoặc AVMUTE. 2 nút này có tác dụng tắt máy chiếu tạm thời (ở chế độ stanby, không tắt hẳn máy) giúp tiết kiệm thời gian chiếu của máy khi chúng ta nghỉ giải lao không dùng đến máy.
- Nhấn lại 1 lần nữa 2 nút trên để máy trình chiếu trở lại.
Xem thêm:Hướng dẫn kết nối máy tính và máy in



