CÁCH THỨC KIỂM TRA VÀ SỬA LỖI HỆ THỐNG MÁY TÍNH
Khi khởi động và sử dụng một chiếc máy tính, các phần cứng trong thiết bị sẽ cùng nhau hoạt động với hiệu suất khác nhau nhưng cùng một mục đích là làm cho thiết bị hoạt động một cách trơn tru và hiệu quả. Tuy nhiên, nếu chẳng may có vấn đề nào đó phát sinh thì hiệu suất hoạt động của thiết bị sẽ giảm đi rất nhiều, đôi khi dẫn đến nguy hiểm cho người dùng nếu có hỏng hóc nào liên quan đến mất mát dữ liệu người dùng.Vậy làm sao để có thể tự mình theo dõi và kiểm tra quá trình hoạt động của phần cứng trong máy tính để qua đó xác định trước các hỏng hóc có thể xảy ra? Mời bạn theo dõi các gợi ý trong bài viết này.
Windows 7 và 8 được Microsoft trang bị sẳn 1 số các công cụ khá tuyệt vời giúp người dùng có thể kiểm tra tình trạng hệ thống. Tuy nhiên phần lớn người dùng lại ít khi biết về chúng. Phần lớn các ứng dụng có sẳn này đều nằm trong gói Administration Tools.
Bây giờ chúng ta hãy điểm danh sơ qua một số công cụ kiểm tra phần cứng trong gói Administration Tools của Windows
Resource & Performanace Monitor
Cả 2 phiên bản Windows 7 và 8 điều được trang bị thêm công cụ theo dõi và chuẩn đoán hệ thống mà rất có thể bạn chưa từng biết đến, đó là Resource and Performance Monitor. Bạn có thể gọi ứng dụng này bằng cách nhấn tổ hợp phím Windows + R để gọi hộp thoại Run lên và nhập vào dòng lệnh ‘perfmon /report’ sau đó nhấn Enter.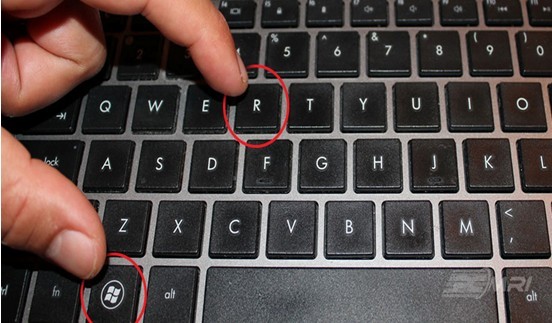
Một cửa sổ mới sẽ hiện ra và bắt đầu quá trình thu thập dữ liệu liên quan đến phần cứng hệ thống, quá trình này sẽ mất ít phút.
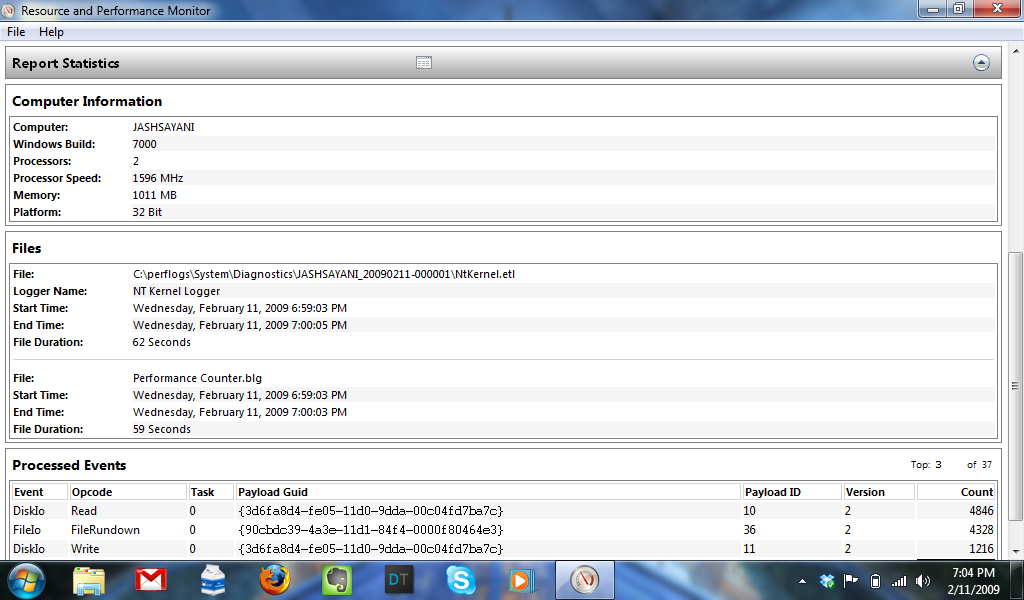
Sau khi kết thúc quá trình, Resource and Performance Monitor sẽ thông báo các vấn đề phát sinh có liên quan đến phần cứng cho bạn và đề xuất các hướng giải quyết vấn đề. Bên cạnh đó, Resource and Performance Monitor còn thông tin cảnh báo cho bạn biết tình trạng của hệ thống thông qua các nút màu sắc khác nhau. Khá là hữu ích nếu bạn cần đánh giá nhanh tình trạng hệ thống.
Kiểm tra bộ nhớ Ram Windows Memory Diagnostic
Windows còn cung cấp thêm ứng dụng giúp kiểm tra bộ nhớ RAM của máy tính bằng ứng dụng Windows Memory Diagnostic. Khi khởi động ứng dụng, một cửa sổ sẽ yêu cầu bạn khởi động lại máy tính để bắt đầu quá trình kiểm tra.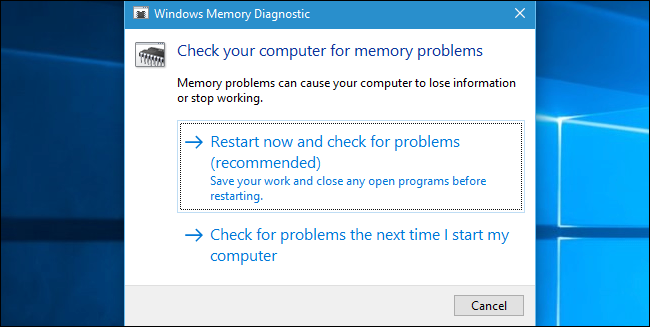
Khi khởi động lại máy tính, bạn sẽ thấy xuất hiện trên màn hình quá trình kiểm tra RAM thông qua các dòng lệnh được hiển thị trền màn hình. Khi quá trình kết thúc, các bản ghi lỗi sẽ được lưu lại trên hệ thống, bạn có thể xem lại chứng thông qua tính năng Event Viewer.
Nếu như bạn kiểm tra bằng các phần mềm mà không khắc phục được lỗi Thì bạn có thể liên hệ với chúng tôi để khắc phục sự cố lỗi hệ thống máy tính
Tiết kiệm thời gian và chi phí mang đến sự nhanh chóng và hiệu quả vượt trội hơn bởi đội ngũ kỹ thuật giàu kinh nghiệm MINH PHÚ TEK
LIÊN HỆ NGAY VỚI CHÚNG TÔI ĐỂ ĐƯỢC TƯ VẤN MIỄN PHÍ 0986.589.926
MINH PHÚ TEK - Dịch vụ hoàn hảo cho doanh nghiệp của Bạn!!!
XEM THÊMMINH PHÚ TEK - Dịch vụ hoàn hảo cho doanh nghiệp của Bạn!!!
KHÁC BIỆT GIỮA HỆ THỐNG CAMERA IP VÀ CAMERA ANALOG
HƯỚNG DẪN NÂNG CẤP MÁY TÍNH LÊN WINDOWS 11 HOÀN TOÀN MIỄN PHÍ



