Cách tạo Footnote trong Word 2016
Trong soạn thảo văn bản Word, khi viết tài liệu, làm luận văn... người ta thường tạo chú thích hay còn gọi là tạo Footnote trong Word để giải thích rõ hơn ý của một từ hay một nhóm từ, qua đó giúp người đọc hiểu hết được ý nghĩa của từ hay nhóm từ đó mà người viết muốn truyền đạt.Bài viết liên quan
Tài liệu học word online
Tài liệu học Excel online
Dowload office 2019 full crack
Cách đánh số trang bất kỳ trong Excel, theo ý muốn
Để tạo được chú thích trong các văn bản Word thao tác rất dễ vì trong Word 2016 đã có sẵn chức năng tạo này rồi. Bài viết dưới đây, Taimienphi.vn sẽ hướng dẫn bạn cách tạo Footnote trong Word 2016 để bạn có một văn bản trình bày thật chuyên nghiệp.
CÁCH TẠO FOOTNOTE TRONG WORD 2016
Để tạo chú thích trong Word, bạn thực hiện theo các bước sau:
Bước 1: Di chuyển chuột đến ngay sau từ bạn muốn đặt chú thích.

Bước 2: Bạn chèn chú thích vào tài liệu/văn bản bằng một trong hai cách dưới đây:
Cách 1: Vào tab References >> chọn Insert Footnote, con trỏ chuột sẽ chuyển xuống cuối trang. Tại đây bạn sẽ nhập nội dung cần chú thích như hình ảnh ở dưới:
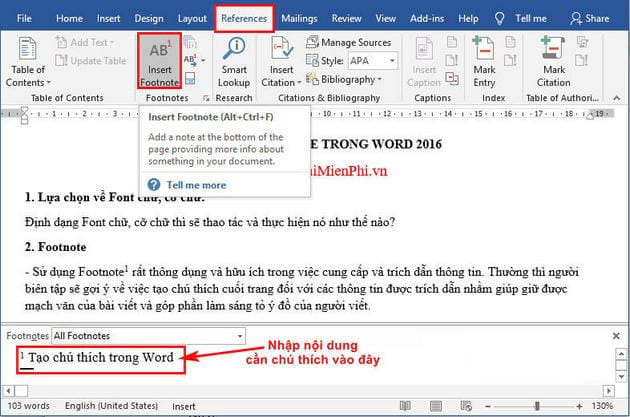
Cách 2: Bạn vào tab References >>Kích chuột vào mũi tên nhỏ của Footnotes.
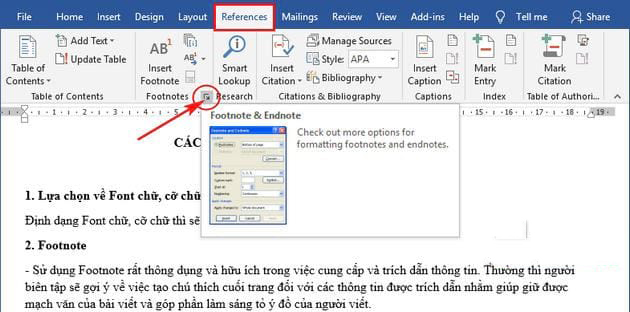
- Cửa sổ Footnote and Endnote xuất hiện. Tại đây, bạn thiết lập các thông số để tạo chú thích với các thông tin lưu ý ở dưới >> Cuối cùng, bạn chọn Insert.
+ Footnotes: Chú thích xuất hiện trên trang văn bản.
+ Endnotes: Chú thích xuất hiện ở cuối văn bản.
+ Number format: Kiểu chú thích sẽ xuất hiện.
+ Custom mark: Gồm 2 loại là chú thích số và chú thích chữ.
+ Start at: Bắt đầu chú thích tại.+ Footnotes: Chú thích xuất hiện trên trang văn bản.
+ Endnotes: Chú thích xuất hiện ở cuối văn bản.
+ Number format: Kiểu chú thích sẽ xuất hiện.
+ Custom mark: Gồm 2 loại là chú thích số và chú thích chữ.
+ Start at: Bắt đầu chú thích tại.
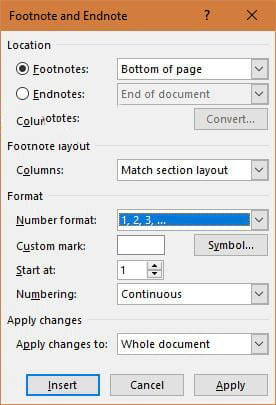
- Bạn điền nội dung cần tạo chú thích:
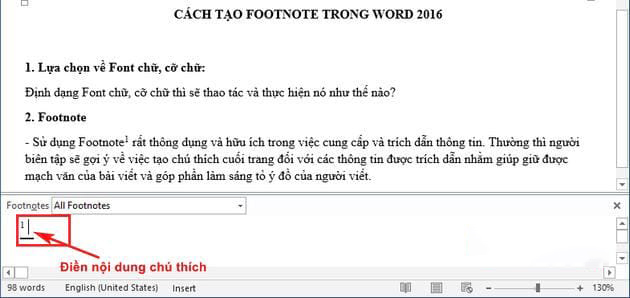
- Và kết quả sẽ được như bạn mong muốn :
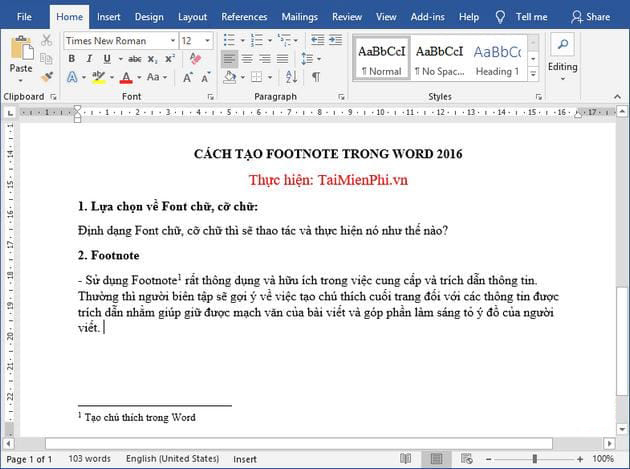
Như vậy là bạn đã biết cách để tạo Footnote trong Word 2016 rồi đó. Các thao tác để thực hiện rất đơn giản phải không nào? Qua thủ thuật tạo Footnote trên đây, mình hi vọng bạn sẽ tạo ra được một văn bản đầy đủ hơn và có những chú thích rõ ràng, chuyên nghiệp hơn.
Bên cạnh đó các bạn cũng có thể tìm hiểu kỹ hơn về các phương pháp tạo Footnote, Endnote tại bài hướng dẫn cách tạo Footnote trong Word 2013, chú thích ở cuối trang hoặc cuối tài liệu trong Word 2013 đã được chia sẻ trên Taimienphi.vn nhé.
Chúc bạn thành công
Theo:Tải miễn phí.vn



