Cách thay đổi mật khẩu wifi đã kết nối trên máy tính win 10
Nếu bạn đang muốn xem lại mật khẩu Wi-Fi đã kết nối trên Windows 10 thì đây là hướng dẫn dành cho bạn.Theo mặc định thì Windows sẽ lưu lại các mật khẩu mà người dùng đã nhập khi kết nối với mạng Wi-Fi. Và trong trường hợp cần thiết, người dùng có thể xem lại và quản lý được danh sách các kết nối Wi-Fi, bao gồm cả mật khẩu mà máy tính Windows đã kết nối trước đó.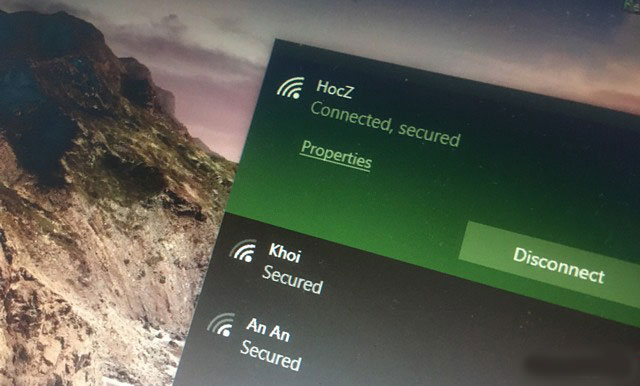
Bài viết này sẽ gợi ý cho bạn một số cách để có thể xem và thay đổi mật khẩu Wi-Fi đã kết nối trên máy tính Windows 10, mời bạn đọc cùng tham khảo.
Cách 01 – Kiểu "truyền thống"

Mở Settings lên và truy cập vào Network & Internet.
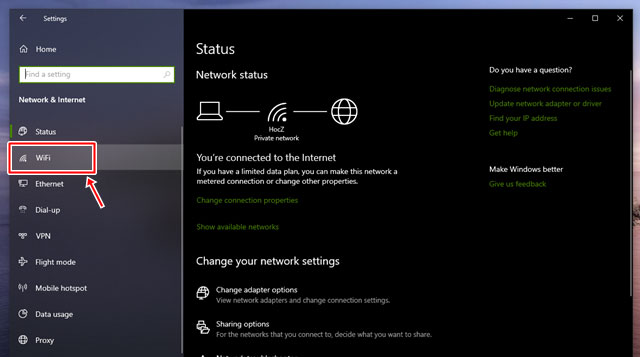
Danh sách các mục của Network & Internet hiện ra, hãy nhấp vào "WiFi".

Nhấp tiếp vào tùy chọn "Network and Sharing Centre".
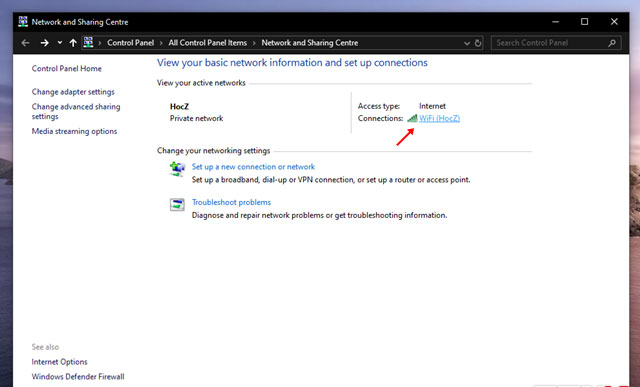
Hộp thoại Control Panel quen thuộc xuất hiện và truy cập thẳng vào mục kết nối mạng đang hiện diện ở máy tính. Lúc này, bạn hãy nhấp vào tên Wi-Fi ở dòng Connections.
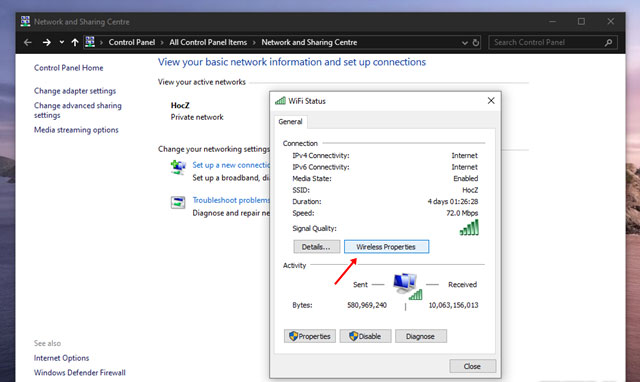
Cửa sổ tình trạng kết nối hiện ra, hãy nhấp vào "Wireless Properties".
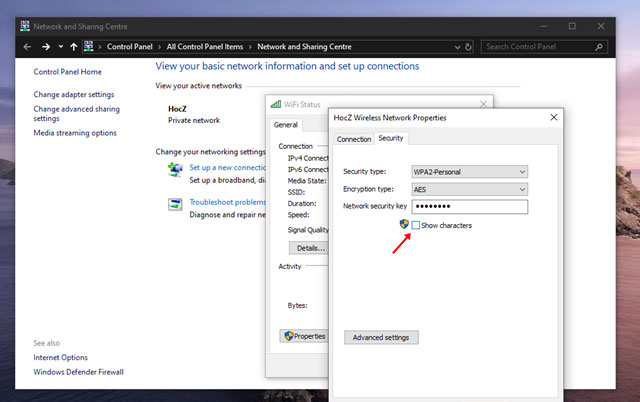
Nhấp vào tab Security ở cửa sổ mới xuất hiện và đánh dấu chọn vào dòng "Show charaters".
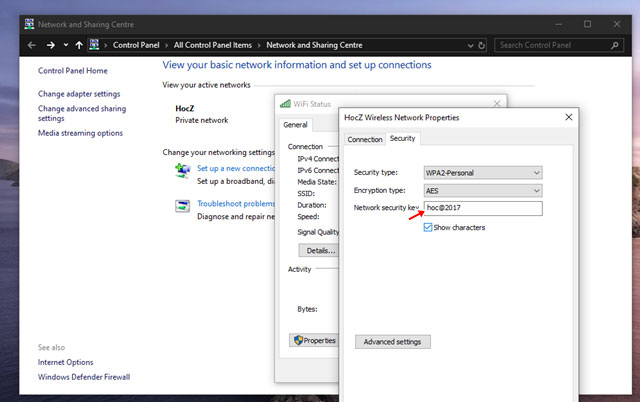
Lập tức Windows sẽ cung cấp cho bạn mật khẩu của mạng Wi-Fi mà máy tính đang kết nối ở dòng "Network security key".
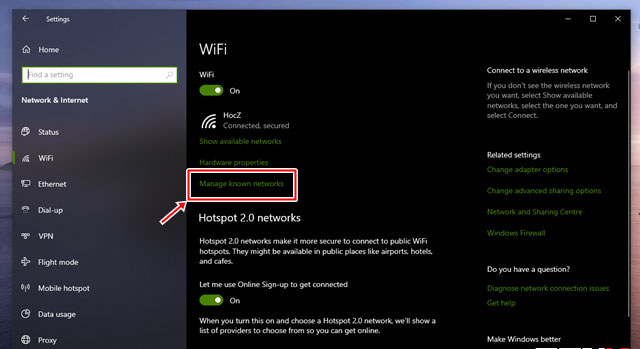
Trường hợp nếu muốn xem danh sách các mạng Wi-Fi mà máy tính Windows 10 đã từng kết nối, bạn có thể truy cập vào Settings > Network & Internet > WiFi > Manage know networks.
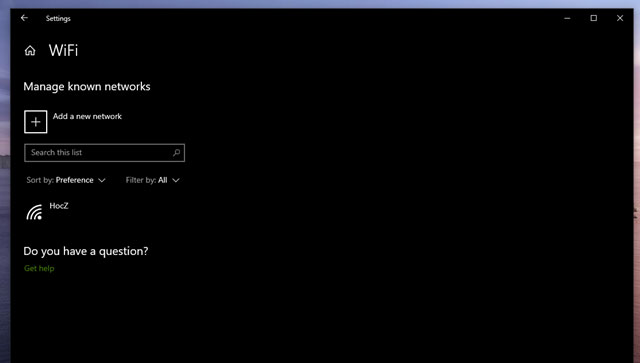
Danh sách các các mạng Wi-Fi mà máy tính Windows 10 đã từng kết nối sẽ hiện ra.
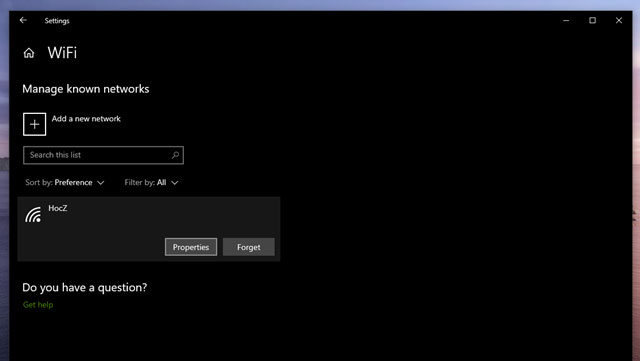
Khi nhấp vào một trong số các tên mạng Wi-Fi, bạn sẽ được cung cấp lựa chọn xem thông tin chi tiết về mạng Wi-Fi đó (Properties) hoặc xóa nó đi nếu muốn (Forget).
Cách 02 – Sử dụng Windows PowerShell
Nếu bạn thích sử dụng cửa sổ dòng lệnh thì có thể sử dụng Windows PowerShell hay Command Prompt để xem mật khẩu Wi-Fi như sau.
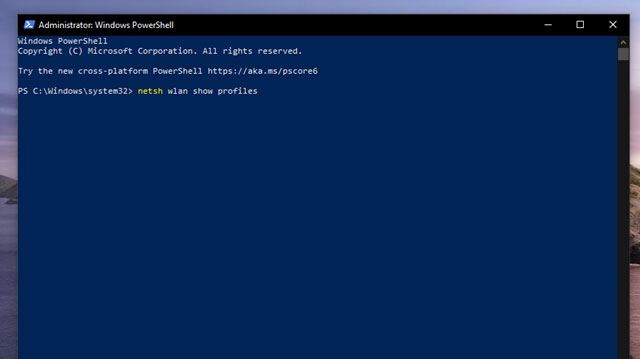
Mở Windows PowerShell hay Command Prompt tùy theo sở thích của bạn, sau đó nhập vào lệnh "netsh wlan show profiles".
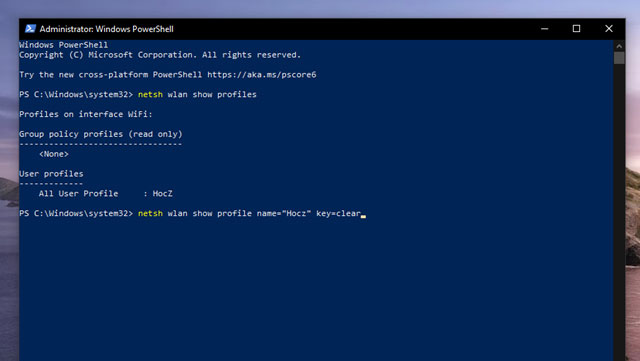
Lập tức Windows sẽ hiển thị tên kết nối Wi-Fi đang được máy tính sử dụng. Để xem thông tin mật khẩu của mạng Wi-Fi này, bạn hãy sử dụng lệnh "netsh wlan show profile name="NETWORK" key=clear". Trong đó NETWORK chính là tên Wi-Fi.
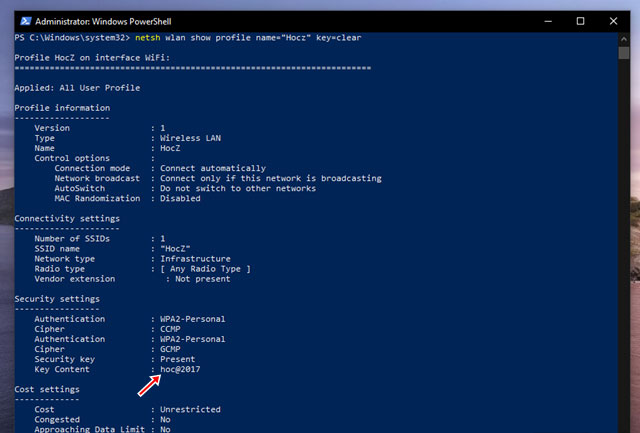
Khi đó Windows sẽ hiển thị chi tiết về thông tin, cũng như tình trạng mạng Wi-Fi mà bạn yêu cầu. Kèm theo đó là mật khẩu kết nối xuất hiện ở dòng "Key Content".
Cách 03 – Sử dụng phần mềm WirelessKeyView của NirSoft
Nếu muốn nhanh hơn, bạn có thể sử dụng phần mềm WirelessKeyView, được cung cấp miễn phí bởi NirSoft. Cách sử dụng khá đơn giản, bạn chỉ việc tải WirelessKeyView về tại đây, xả nén và khởi chạy phần mềm.
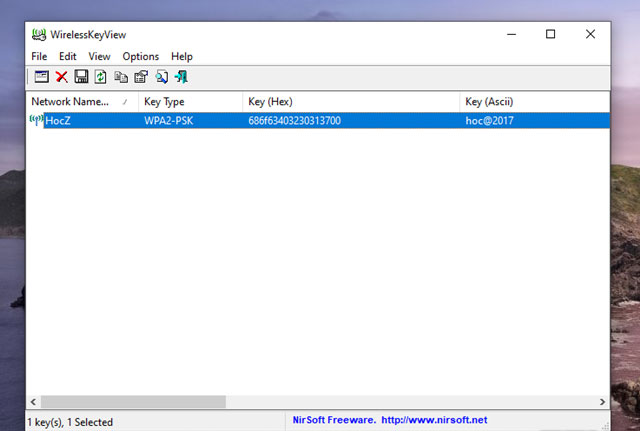
WirelessKeyView sẽ tiến hành quét và hiển thị danh sách các mạng Wi-Fi mà máy tính đã từng kết nối, kèm theo đó là mật khẩu.
Rất đơn giản phải không?
Trường hợp xấu nhất bạn không đổi được Mật khâu Wifi Hãy Liên Hệ với chúng tôi ngay:
.jpg)



