BẢO TRÌ MÁY TÍNH GIÚP MÁY TÍNH CHẠY NHANH HƠN
Máy tính nào cũng vậy, sau một thời gian dài sử dụng máy tính của bạn cũng sẽ dần chạy chậm hơn, không còn mượt mà như trước nữa. Có rất nhiều yếu tố ảnh hưởng đến tốc độ nhanh của máy. Vì vậy, việc bảo trì máy tính hay bảo dưỡng lại giúp ích rất nhiều cho tốc độ máy tính của bạn được nhanh hơn.Trường hợp bạn muốn tăng tốc máy tính toàn diện, bạn phải kiểm tra một loạt từ các ứng dụng được chạy trong máy, dung lượng trống của ổ cứng, dọn dẹp lại máy hoặc có thể phải thay ổ cứng hoặc lắp thêm RAM.
Tùy thuộc vào tình trạng của máy cũng như điều kiện tài chính của bạn cho phép như thế nào, mà bạn sẽ chọn phương thức tự bảo trì máy tính cho mình hay đi thuê các dịch vụ bảo trì máy tính.
Ngoài thị trường giá bảo trì máy tính hoặc giá phụ kiện để thay thế mỗi chỗ một khác. Nếu bạn không nắm được thì cũng rất khó để mang máy tính đi sửa. Bài viết này chúng tôi sẽ đề xuất cho bạn phương pháp cải thiện giúp máy tính của bạn chạy tốc độ nhanh hơn. Bạn hãy thực hiện theo các bước dưới đây.
1. Chỉnh sửa lại Registry Editor
Với bước làm này sẽ giúp thời gian tắt máy của bạn sẽ nhanh hơn trước ít nhất là gấp đôi thời gian so với trước.Nhấn tổ hợp phím Windows + R, tiếp sau đó nhập Regedit để bạn kích hoạt Registry Editor. Tiếp theo bạn chọn nhánh HKEY_CURRENT_USER /Control Panel/Desktop.
Bạn thay đổi các thông số cho các mục như sau:
• AutoEndTask: Bạn click đúp và nhập số “1”, công dụng để tự động tắt các dịch vụ treo nhanh chóng hơn)
• MenuShowDelay: Click đúp và nhập số “0”, công dụng để thanh Start hiện lên nhanh hơn.
• HungAppTimeout, WaitToKillAppTimeOut: Bạn clic đúp và nhập giá trị 200, mục đích để giảm thời gian chờ đợi.
• Click New và chọn String Value: Bạn nhấn F2 để đặt tên cho khoá này là WaitToKillServicesOut, sau đó nhấn đúp nhập giá trị 200.
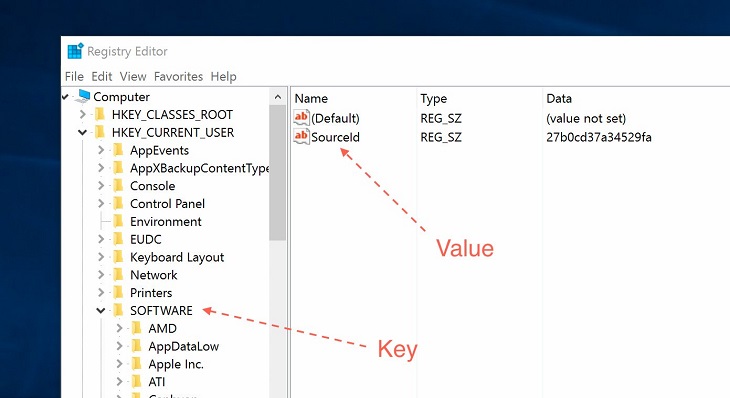
• Chọn nhánh HKEY_LOCAL_MACHINE/System/CurrentControlSet /Control: bạn click đúp thẻ HungAppTimeout và nhập giá trị mới là 200.
2. Sử dụng phần mềm tăng tốc máy tính
Để tăng tốc máy tính của bạn, giúp máy chạy mượt hơn bạn có thể sử dụng một trong 3 chương trình sau:- Sử dụng chương trình Startup Faster 2004: Với chương trình Startup Faster 2004 này sẽ giúp bạn giảm thời gian boot máy tính gấp 2 lần. Bạn hãy tắt bớt các chương trình được mặc định để khởi động cùng Windows để có thể giảm bớt thời gian boot máy.
- Sử dụng chương trình TuneXP 1.5: Chương trình TuneXP 15 giúp tăng tốc máy tính hoàn toàn nhằm khai thác hiệu quả của PC lên đến 100%. Có rất nhiều chức năng trong chương trình TuneXP 1.5 này theo kiểu Enable/Disable, nên bạn cứ click chọn tất cả là Enable để bật các tính năng tối ưu cho máy. Bạn cần lưu ý phải chạy 2 mục là Defrag boot files và Ultra-Fast Booting để tăng tốc độ khởi động cho máy tính.
(3).jpg)
- Sử dụng chương trình SpeederXP: Cũng có tác dụng như 2 chương trình trên là giúp tăng tốc máy tính. Đây là chương trình giúp tăng tốc máy tính mà tôi thấy hiệu quả nhất. Tuy nhiên, khi sử dụng chương trình này thì bạn sẽ gặp trường hợp một số game sẽ không chấp nhận chương trình này. Nên nếu để muốn chạy game thì bạn phải tắt bỏ chương trình này để tránh tình trạng treo máy như Pro Evolution Soccer 4.
3. Tăng cường bộ nhớ đêm cho máy tính
Để tăng cường bộ nhớ đệm cho máy tính bạn thực hiện theo các thao tác sau:Click phải chuột vào My Computer/Properties/Advanced/Performance/Settings/Advanced. Tiếp theo bạn chọn mục Virtual memory/Change và nhập vào mục Initial Size với ổ 40GB là 400, đối với ổ 20GB là 300, với mục Maximum size nhập một số lớn hơn số trên tùy bạn. Cuối cùng bạn click Set và click OK để hoàn thiện.
Giải pháp này nhằm tăng lượng bộ nhớ ảo cho máy tính, giúp máy tính của bạn dễ thở hơn khi lượng RAM của máy đã cạn kiệt và đây cũng là điều kiện để giúp một số game có thể chạy được.
4. Xóa bớt rác trong máy tính và một số font chữ mà bạn không sử dụng đến
Hiện nay có rất nhiều chương trình giúp dọn dẹp lại máy tính, nhưng trên hết tôi thấy tốt nhất là việc bạn hãy tự làm thủ công bằng tay. Việc này sẽ khiến bạn mất nhiều thời gian hơn nhưng sẽ giúp bạn bảo trì máy tính được hoàn hảo hơn, tốc độ máy tính cũng được cải thiện hơn rất nhiều.Cách làm như sau:Bạn vào mục Windows và xóa các folder Driver Cache, LastGoodKnow. Bạn vào xóa các tệp trong thư mục Dowloaded Installations, Pretetch, RegisteredPackeges, Repair.
Trong C:/Windows/System32 có Reinstall Backup, Dll Cache mà bạn cần xóa bỏ. Bạn hãy nhớ rằng, nếu máy tính của bạn càng lưu nhiều font chữ thì máy tính của bạn sẽ khởi động càng chậm đi, do đó bạn chỉ nên để lại những font chữ mà bạn cần sử dụng.
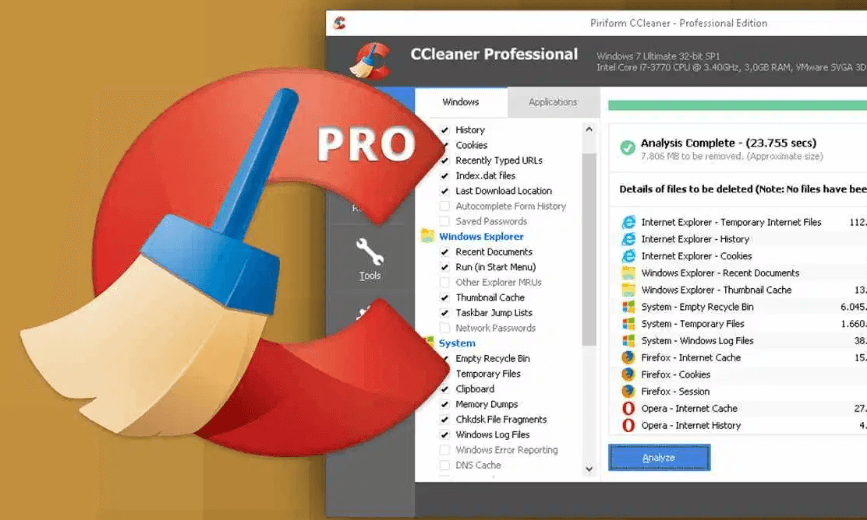
5. Tắt bớt các chương trình mặc định được khởi động cùng máy tính
Rất nhiều bạn hay để mặc định một số chương trình sẽ được khởi động cùng lúc máy tính khởi động, để đỡ phải thực hiện nhiều thao tác cho công việc. Nhưng chính việc làm như vậy sẽ khiến máy tính của bạn khởi động chậm đi rất nhiều lần. Để khắc phục trường hợp này bạn thực hiện các thao tác sau:- Trường hợp máy tính không kết nối Internet: bạn click phải chuột vào My Computer và chọn Manager, tiếp theo chọn mục Services and Applications/Services đối với các mục sau bạn chuyển thành Disable: Alert, Automatic Update, Computer Browser, DHCP Client, Help and Support, Human Interface Device Access, Messenger, Print Spooler, Routing and Remote Access, Server, Telephony, Telnet.
- Trường hợp máy tính bạn có kết nối Internet bạn vẫn làm các thao tác như trên. Nhưng trong phần Services bạn không chọn Disable cho các mục sau DHCP Client, Messenger, Telephony, Telnet.
6. Sử dụng phẩn mềm diệt virus
Sau khi bạn thực hiện đủ các bước như trên, bạn hãy cho chạy chương trình diệt virus để quét lại toàn bộ ổ cứng giúp diệt đi các tác nhân gây treo máy, chậm máy vẫn còn tiềm ẩn trong máy tính của bạn. Bạn nên sử dụng các chương trình diệt virus mạnh như: Norton Antivirus, McAffe, AntiVir - Personal Edition. ..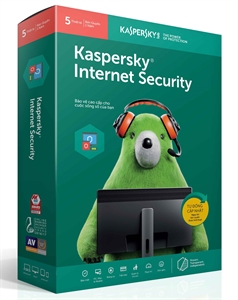
7. Chạy chương trình chống phân mảnh ổ cứng
Sau khi bạn thực hiện đủ 6 bước trên thì ổ cứng sẽ vô cùng lộn xộn, khi đó bạn nên sử dụng các chương trình sắp xếp chống phân mảnh ổ cứng để xắp xếp lại chúng sao cho gọn.Trên đây là 8 bước làm bảo trì máy tính, giúp cải thiện tăng tốc máy tính của bạn.



